Ce tutoriel décrit comment mettre en place la messagerie Microsoft 365 dans Gmail (webmail).
Allez sur https://www.gmail.com et connectez-vous à votre compte Gmail existant.
IMPORTANT : pour ce tutoriel, nous utiliserons setup@webtraining.cloud comme compte email. Vous devrez changer certains paramètres pour qu’ils correspondent à votre installation.
Une fois la connexion à Gmail établie, cliquez sur l’icône des paramètres en haut à droite de votre écran pour ouvrir le menu des paramètres de Gmail, puis cliquez sur Voir tous les paramètres.
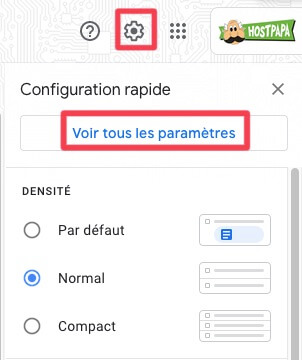
Depuis le menu du haut de la page, cliquez sur l’onglet Comptes.

Ensuite, localisez l’option Check mail from other accounts et cliquez sur Add a mail account.

Une nouvelle fenêtre s’ouvrira (astuce : si vous ne la voyez pas, vérifiez les paramètres de votre bloqueur de publicités).
Dans cette fenêtre, entrez votre adresse email, puis cliquez sur Suivant.
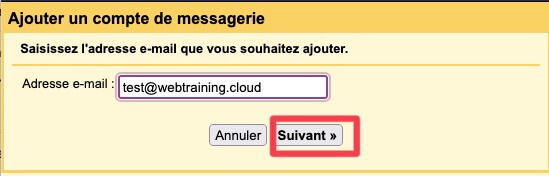
Sur l’écran suivant, paramétrez votre compte comme indiqué, en utilisant les réglages qui lui correspondent.
IMPORTANT : Gmail n’autorise que les connexions de type POP ici, et le nom d’utilisateur est toujours l’adresse email complète.
Une fois que tous les paramètres sont définis, comme montré ci-dessous, cliquez sur le bouton Add Account.
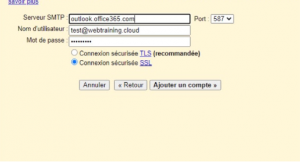
Vous verrez une notification indiquant que votre compte a bien été ajouté, avec des options supplémentaires :
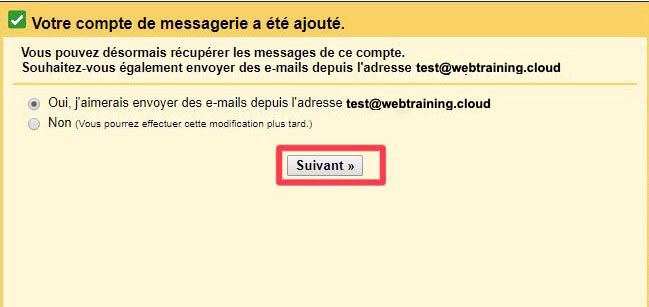
Si vous n’avez pas besoin d’envoyer d’email depuis le compte que vous venez d’ajouter, choisissez l’option Non puis Suivant, pour terminer le paramétrage. Passer directement à l’étape suivante.
Si vous voulez paramétrer les options pour envoyer des emails depuis Gmail, cliquez sur Oui, puis sur Suivant.
Vous définirez ensuite vos options d’envoi d’email. Le nom et l’adresse e-mail seront déjà indiqués grâce à vos paramétrages précédents.
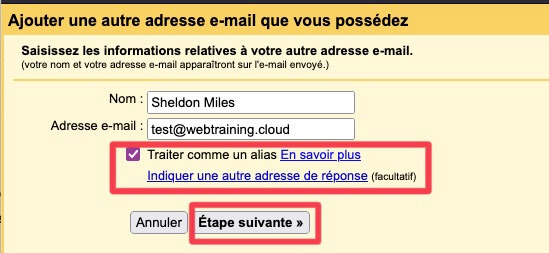
La case Treat as an alias est importante, selon la manière dont vous voulez utiliser ce compte de messagerie.
Quand vous répondez à des emails depuis ce compte, vous pouvez choisir de répondre depuis votre compte Gmail (par défaut), ou depuis l’adresse de messagerie alias que vous venez de paramétrer (setup@webtraining.cloud dans cet exemple).
Si vous voulez répondre en utilisant une adresse spécifique, l’option sera disponible. Cliquer sur le lien ouvrira une nouvelle fenêtre, où vous pourrez saisir l’adresse email que vous souhaitez utiliser pour répondre. Cliquez ensuite sur le bouton Next Step pour continuer.
![]()
Vos options montreront désormais les paramètres SMTP que vous devez mettre en place pour envoyer des courriels depuis ce compte de messagerie, via Gmail.
Certains champs sont remplis automatiquement, selon vos paramètres entrants, mais vous devrez changer le Nom d’utilisateur et le Numéro de port.
Pour le nom d’utilisateur, servez-vous toujours de l’adresse email complète. Le numéro de port est le 465 pour les connexions SSL SMTP.
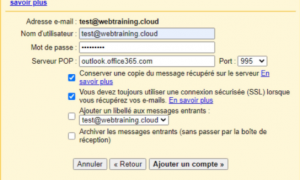
Une fois que c’est prêt, cliquez sur le bouton Add Account pour poursuivre.
Google va ensuite tester la connexion, et la dernière étape nécessite de confirmer l’adresse email que vous avez ajoutée en allant dans la boîte de réception et en ouvrant le message contenant le code de confirmation envoyé par Google.
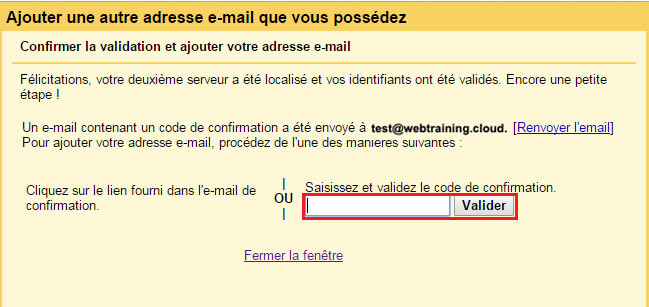
Entrez ce code, puis cliquez sur Valider pour terminer le paramétrage.
Vous pouvez désormais utiliser votre adresse email Office 365 directement depuis un compte Gmail existant. Quand vous rédigez un nouvel email, vous verrez une option pour choisir avec quelle adresse email vous l’envoyez.
Paramètres par défaut des comptes email (email Office 365)
Paramètres SSL/TLS sécurisés (Recommandés)
| Nom d’utilisateur : | Utilisez l’e-mail complet que vous configurez |
| Mot de passe : | Utilisez le mot de passe du compte mail. |
| Serveur entrant : | outlook.office365.com
|
| Serveur sortant : | smtp.office365.com
|
| IMAP, POP3, et SMTP nécessitent une authentification. | |
Si vous avez besoin d’aide avec votre compte HostPapa, merci d’ouvrir un ticket d’assistance depuis votre tableau de bord.
