Tu escritorio de administración de WordPress, o el panel admin de WP o WP Admin, es el panel de control para cada característica de tu sitio de WordPress. Es el lugar en el que creas y organizas el contenido, añades funcionalidades, gestionas plugins, cambias tu tema y mucho más.
El escritorio de administración de WordPress es la clave para gestionar WordPress. Por eso es crucial comprender exactamente cómo funciona y dónde encontrarlo.
Acceder al panel administración de WordPress
Siempre podrás encontrar el panel de control de WordPress añadiendo /wp-admin a la URL de tu sitio de WordPress. La URL final se vería así: https://tusitio.com/wp-admin
Si ya has iniciado la sesión, podrás acceder al panel de control. Si no estás conectado, WordPress te redirigirá a la página de inicio de sesión del administrador, donde te pedirá que introduzcas tu usuario y contraseña de administrador.
Si deseas ir directamente a la página de inicio de sesión del administrador, la URL directa sería la siguiente: https://tusitio.com/wp-login.php
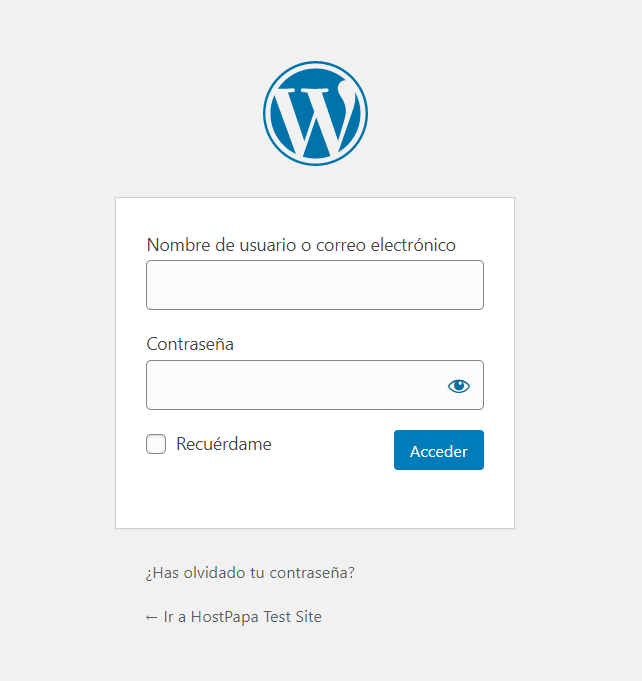
Deberías cambiar la URL de inicio de sesión predeterminada para proteger tu sitio de hackers, bots y scripts que puedan escanear la URL predeterminada. Si la cambias, te convertirás en un objetivo menor, protegerás tu sitio contra los ataques y disminuirás el número de intentos de inicio de sesión erróneos en tu sitio.
Usar el área de administración de WordPress
La primera vez que accedas a tu escritorio de administración de WordPress, verás la pantalla predeterminada que contiene widgets tales como actividad, eventos y noticias, borrador rápido, notificaciones, de un vistazo, etc. Básicamente, te proporciona una visión general de todo lo que hay en tu sitio web de WordPress.
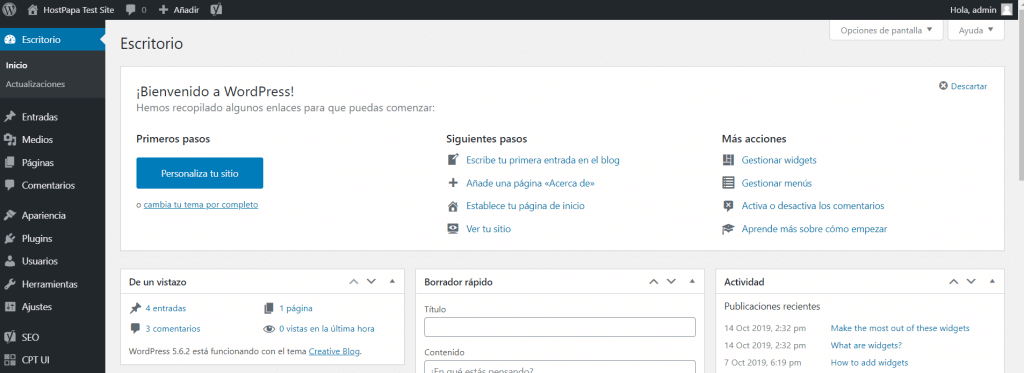
Aunque la pantalla del escritorio es útil para obtener una visión general de forma rápida, tendrás que visitar otras áreas del escritorio de administración para gestionar tu sitio. Puedes acceder a estas otras áreas desde el menú que hay en la barra lateral.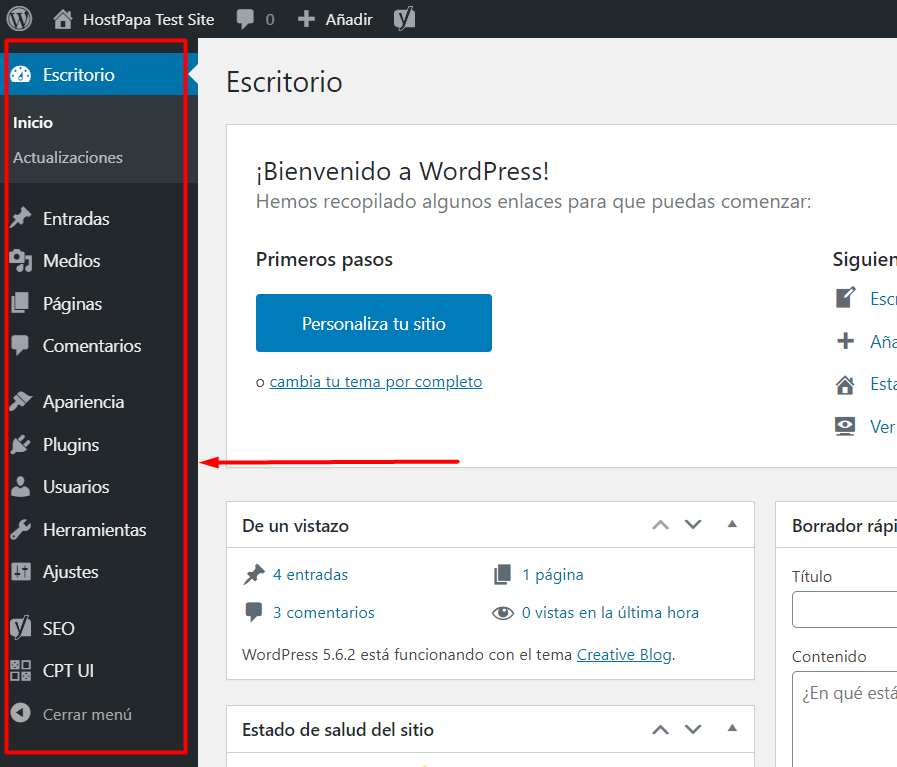
Dependiendo de los plugins y temas que tengas, puede que veas una barra lateral con diferentes opciones. Por ejemplo, en la última captura de pantalla, el logo SEO es un logo Yoast porque añadimos el plugin Yoast SEO.
Cómo crear una nueva entrada de blog
Sigue estos pasos si quieres escribir una entrada de blog en WordPress:
- Dirígete a Entradas>>Añadir nueva desde la barra lateral del escritorio de WordPress.
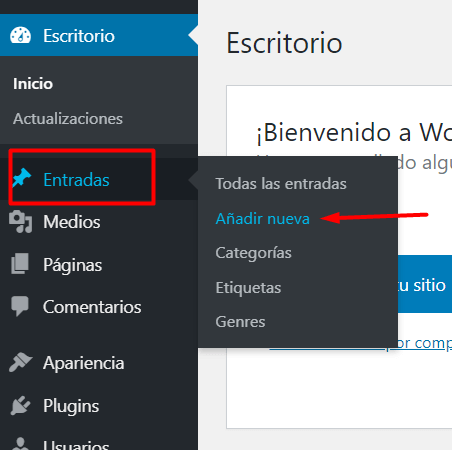
- Esto abrirá la pantalla Añadir nueva entrada, desde donde puedes crear tu entrada. Introduce el título de la entrada, escribe el contenido en el editor de texto, sube nuevas imágenes o añádelas desde la biblioteca de medios, asigna etiquetas y categorías, etc.
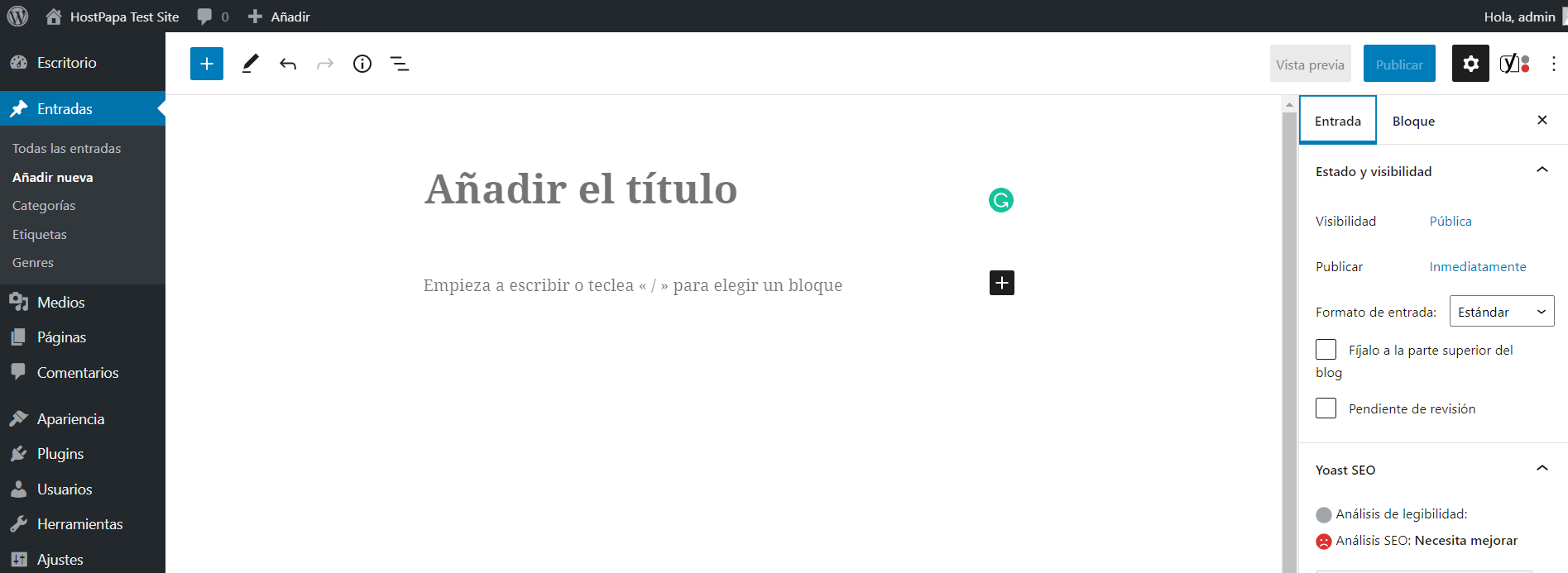
Cómo gestionar el diseño de tu WordPress
Puedes modificar el aspecto de tu sitio WordPress en el escritorio, utilizando temas personalizables.
Simplemente haz clic en el menú lateral Apariencia para expandir la lista de opciones para gestionar tu tema.
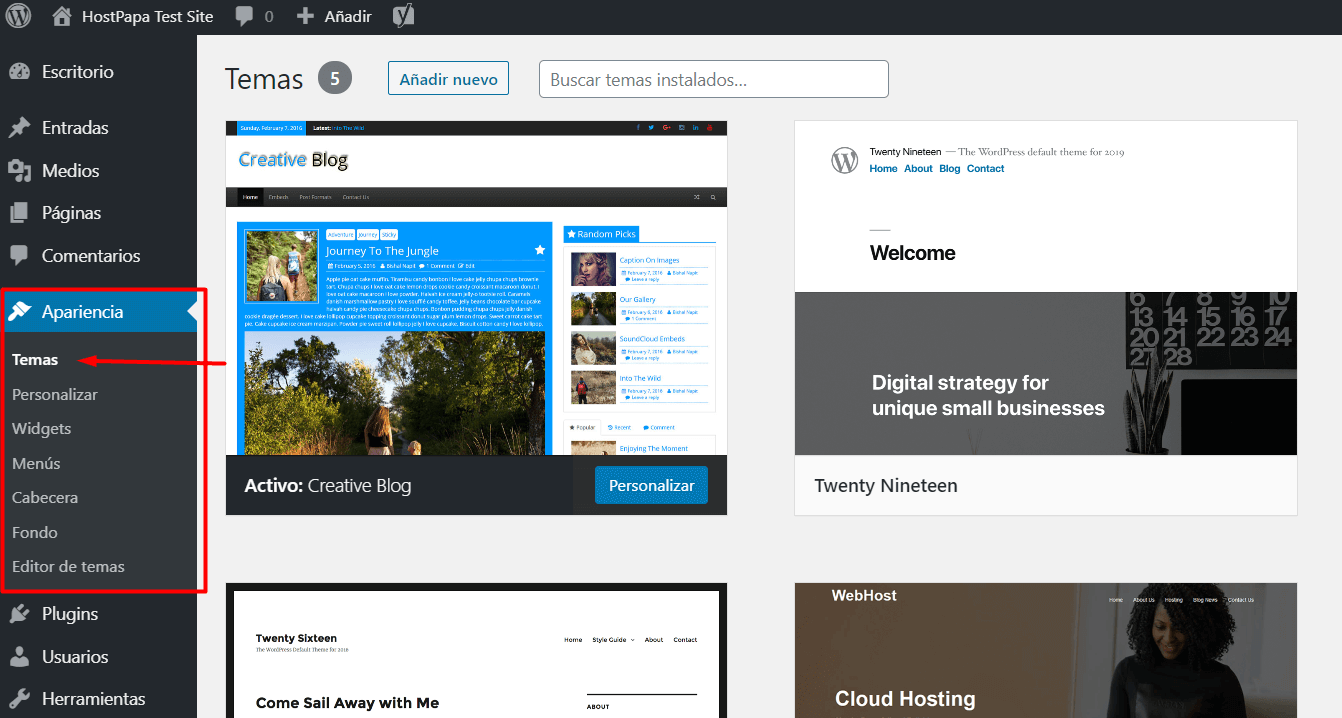
Otros ajustes importantes de WordPress
Explora otros elementos del menú y expande todos los submenús del escritorio de WordPress. Aquí es donde controlas todos los aspectos de tu sitio. Puedes añadir o gestionar tus usuarios o, si lo deseas, cambiar la configuración de tu escritorio, gestionar plugins, etc.
Aspectos y funciones del panel de control de WordPress
Existen muchas formas de modificar la apariencia y funcionamiento de tu escritorio:
Cómo ocultar elementos que no utilizas
Puedes simplificar tu flujo de trabajo ocultando elementos que no utilices. Tan solo haz clic en Opciones de pantalla en la esquina superior derecha de tu escritorio.
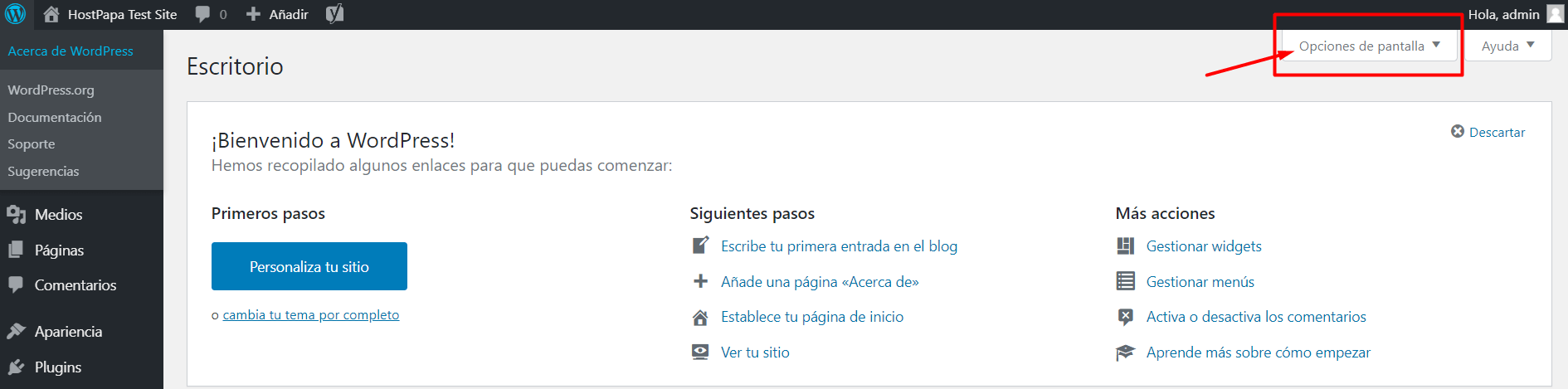
Se expandirá una lista de elementos. Desmarca las casillas que hay al lado de los elementos que no quieres ver.

Cómo cambiar el esquema de colores
Desde Usuarios>>Perfil para seleccionar un nuevo esquema de color de administración. Si quieres cambios de estilo avanzados, puedes añadir un nuevo plugin para personalizar tus esquemas de colores.
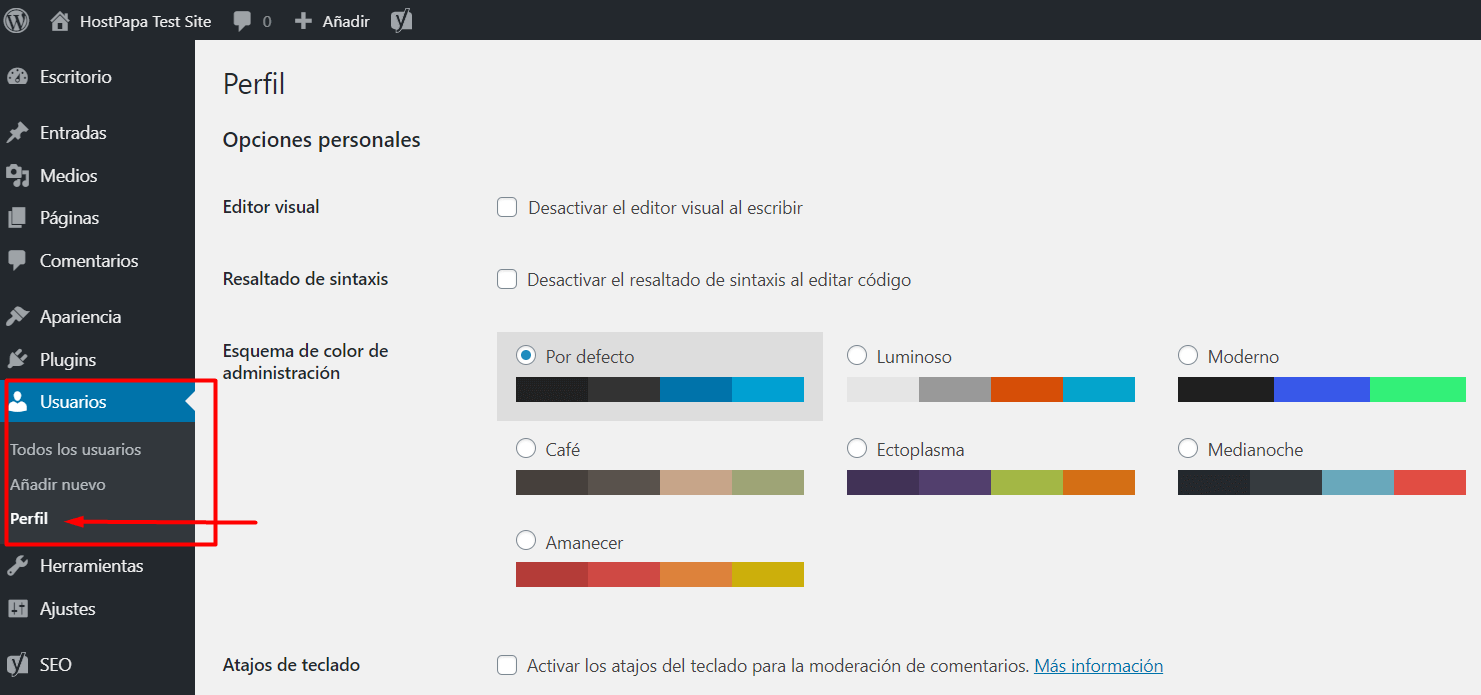
Barra de herramientas de WordPress
La barra de herramientas de WordPress está ubicada en la parte superior de tu panel de Administración y te ayuda a navegar entre tu panel de administración de WordPress y la vista en vivo de tu sitio.
Los visitantes no verán la barra de herramientas, pero siempre podrás acceder a ella, mientras tengas la sesión iniciada en WordPress.

Puedes realizar diferentes acciones de forma sencilla con la barra de herramientas, sin importar en qué parte del sitio estés.
Cómo ocultar la barra de herramientas de WordPress
Si lo deseas, puedes ocultar la barra de herramientas. Lo único que tienes que hacer es:
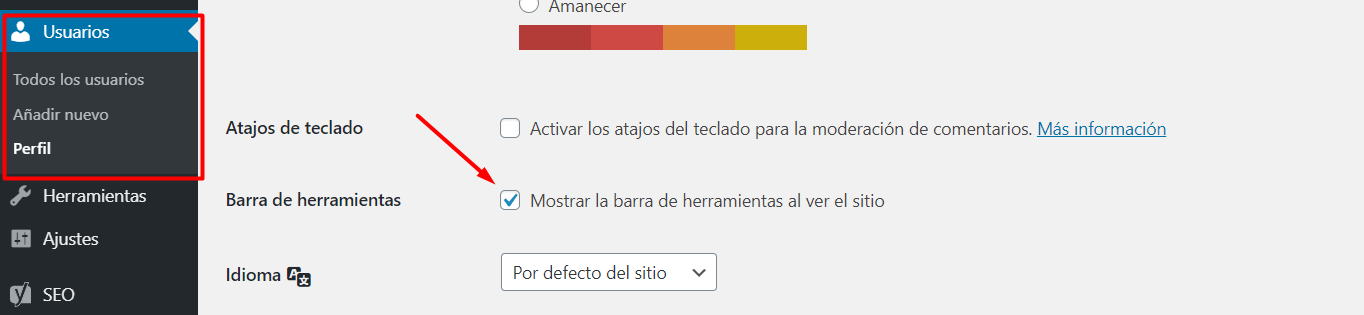
Ir a Usuarios>>Perfil. Desmarcar la casilla al lado de Mostrar la barra de herramientas al ver el sitio.
Más opciones de personalización para tu panel de administración de WordPress
Puedes simplificar la navegación de la administración de WordPress personalizándola. Estas son algunas de las cosas que puedes hacer:
- Ocultar o cambiar los elementos en el menú de administración,
- Organizar elementos arrastrándolos y soltándolos,
- Ocultar la barra de herramientas para todos o solo para los que no son administradores,
- Poner la imagen de tu marca en el panel de administración de WordPress con el logo y colores de tu compañía,
- Crear menús personalizados.
También puedes utilizar plugins gratuitos para ayudarte a realizar algunos cambios especializados:
Probar el panel de administración de WordPress con una demo
Puedes jugar de forma segura con el panel de administración de WordPress usando OpenSourceCMS.com. Tiene una demo que te permitirá navegar y cambiar todos los elementos de administración de WordPress.
Puedes acceder haciendo clic aquí e introduciendo las siguientes credenciales:
- Usuario: opensourcecms
- Contraseña: opensourcecms
Para más preguntas, o si necesitas ayuda, por favor, abre un ticket de soporte desde tu escritorio de HostPapa. Haz clic aquí para saber cómo.
