HostPapa ofrece excelentes planes de email para tu empresa. Ya sea que tengas un equipo grande o pequeño, los planes de email básico y avanzado de HostPapa ofrecen funciones de colaboración, almacenamiento en la nube y las mejores herramientas de seguridad.
Esta guía de HostPapa explicará todas las funciones y configuraciones de tu HostPapa Business Email y cómo configurarlo.
- ¿Qué es el componente Settings?
- Cómo cambiar tu contraseña
- Cómo habilitar y deshabilitar una alerta de vacaciones o de fuera de la oficina
- Cómo habilitar y deshabilitar una firma de email
- Cómo agregar o eliminar filtros de correo
- Cómo agregar o eliminar otra cuenta de email
- Cómo establecer una lista de remitentes permitidos o bloqueados
¿Qué es el componente Settings?
El componente Settings te permite configurar ajustes generales para cada componente del buzón (por ejemplo, preferencias de visualización e idioma), ajustes de correo (configuración, respuestas automáticas, firma, listas de permitidos y bloqueados y opciones de reenvío) y ajustes de correo no deseado.
Haz clic en el ícono Settings del menú de la izquierda para acceder a la configuración de tu correo. A continuación se muestra una lista de preferencias de configuración y funciones.
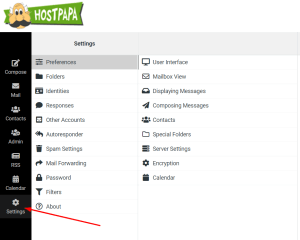
Mapa de preferencias
|
Interfaz del usuario |
Idioma Zona horaria Formato de tiempo Formato de fecha Fechas bonitas (hoy, ayer, etc.) |
Frecuencia de actualización Manejar ventanas emergentes como ventanas estándar Registrar controlador de protocolo para mailto: enlaces |
|
Vista de buzón |
Marcar mensajes como leídos A petición de acuse de recibo Expandir hilos de mensajes |
Filas por página Revisar todas las carpetas en busca de mensajes nuevos |
|
Visualización de mensajes |
Abrir mensaje en una ventana nueva Mostrar dirección email con nombre para mostrar Mostrar HTML Permitir recursos remotos Mostrar imágenes adjuntas debajo del mensaje |
Después de eliminar/mover el mensaje, mostrar el siguiente mensaje Mostrar emoticonos en texto sin formato Conjunto de caracteres predeterminado |
|
Redacción de mensajes |
Redactar en una nueva ventana Redactar mensajes HTML Guardar borrador automáticamente Pedir siempre acuse de recibo Colocar respuestas en la carpeta del mensaje al que se está respondiendo Al responder Reenvío de mensajes Fuente predeterminada del mensaje HTML Acción predeterminada de Responder a todos En el editor HTML, ‘enter’ es una nueva línea en lugar de un nuevo párrafo Habilitar emoticonos Opciones de firma Agregar firma automáticamente Colocar firma debajo del mensaje citado |
Al responder, eliminar la firma original del mensaje Forzar separador estándar en firmas Opciones de revisión ortográfica Revisar ortografía antes de enviar un mensaje Ignorar palabras con símbolos Ignorar obras con todas las letras en mayúscula Opciones avanzadas Nombres de archivos adjuntos Usar codificación MIME para caracteres de 8 bits Guardar el almacenamiento local del navegador (temporalmente) |
|
Contactos |
Libreta de direcciones predeterminada Listar contactos como Columna de clasificación |
Filas por página Omitir direcciones de email alternativas en el autocompletado |
|
Carpetas especiales |
Mostrar nombres reales para carpetas especiales Borradores |
Elementos enviados Correo no deseado Papelera |
|
Configuración del servidor |
Marcar el mensaje como leído al borrar Marcar el mensaje para eliminación en vez de eliminarlo No mostrar mensajes eliminados Si falla mover los mensajes a la Papelera, eliminarlos |
Eliminar mensaje directamente en Spam Borrar la Papelera al cerrar sesión Comprimir la Bandeja de entrada al cerrar sesión |
|
Calendario |
Vista predeterminada Franjas horarias por hora Primer día de la semana Primera hora para mostrar Horas laborales Coloración de eventos Configuración de recordatorio predeterminada Crear nuevos eventos en |
Mostrar números de semana Después de que se procesa una invitación o un mensaje de actualización Colores de categoría Mostrar calendario de cumpleaños De qué libretas de direcciones Configuración de recordatorio de cumpleaños |
Carpetas
Te permite administrar las carpetas en buzones. Puedes seleccionar las carpetas que quieres que se muestren y puedes crear, cambiar el nombre o eliminar carpetas personales (no del sistema).
Identidades
Esta sección te permite establecer:
- El nombre que aparece en los mensajes de email salientes
- El nombre de la organización que se muestra
- La dirección de respuesta
- La firma que aparece en todos los mensajes salientes
Respuestas
Esta sección te permite crear y guardar texto que puedes usar al responder mensajes.
Otras cuentas
Esta sección te permite agregar otra cuenta de email para mostrar en la bandeja de entrada de Webmail.
Respuesta automática
Esta sección te permite crear un mensaje que se enviará en respuesta a todos los mensajes de email entrantes durante un intervalo específico, como cuando estás de vacaciones.
Configuración de correo no deseado
Te permite crear listas de remitentes permitidos y bloqueados.
Reenvío de correo
Cuando esté habilitado, los mensajes entrantes se reenviarán a los destinatarios que indiques en esta sección.
Filtros
Esta sección te permite definir cómo se maneja automáticamente el correo entrante.
Cómo cambiar tu contraseña
- En la ventana Settings, haz clic en Password.
- Haz clic en Change Password y escribe tu contraseña actual y nueva.
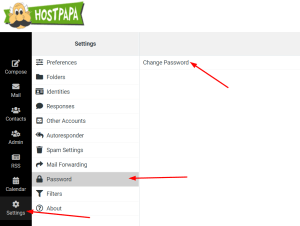
- Haz clic en Save.
Cómo habilitar y deshabilitar una alerta de vacaciones o de fuera de la oficina
Para habilitar una alerta de vacaciones o fuera de la oficina, debes configurar un mensaje de respuesta automática. Sigue estos pasos.
- En la pestaña Settings, haz clic en Autoresponder.
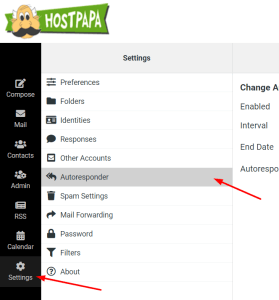
- Escribe el mensaje que desees enviar automáticamente en respuesta a todos los mensajes de email entrantes.
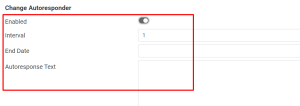
- Haz clic en la casilla de verificación Enabled.
- En el campo Interval, ingresa el número de días antes de que el mismo destinatario reciba el mensaje de respuesta automática nuevamente. Si no se especifica, el intervalo predeterminado es de un día.
- Haz clic en el campo End date y selecciona la fecha en que desees detener el envío del mensaje de respuesta automática.
- Haz clic en Save.
Para deshabilitar la respuesta automática:
- En la pestaña Settings, haz clic en Autoresponder.
- Quita la marca de verificación de la casilla de verificación Enabled.
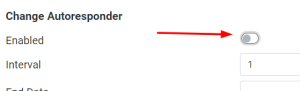
- Haz clic en Save.
Cómo habilitar y deshabilitar una firma de email
- En la pestaña Settings, haz clic en Identities.
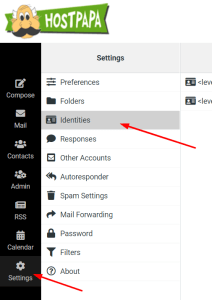
- Selecciona tu dirección de email o Create.
- En el campo Signature, ingresa los detalles de la firma para que aparezcan al final de todos los mensajes de email salientes.
Nota: si principalmente envías mensajes con formato (HTML), puedes habilitar la opción HTML para agregar formato a tu firma.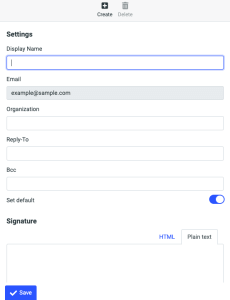
- Haz clic en Save.
Para deshabilitar una firma de email:
- En la ventana Settings, haz clic en Identities.
- Selecciona tu cuenta.
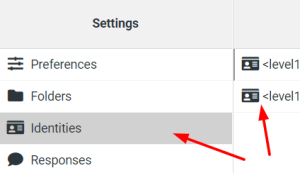
- Elimina el texto en el campo de texto de Signature.
- Haz clic en Save.
Cómo agregar o eliminar filtros de correo
¿Qué son los filtros de correo?
Un filtro es un conjunto de condiciones que defines para manejar los email entrantes automáticamente. Puedes configurar filtros para clasificar emails entrantes a varias carpetas, eliminar mensajes no deseados o reenviar mensajes a otras cuentas de email. La acción que prepares se desencadena cuando las reglas que creas son verdaderas.
Webmail puede analizar los siguientes campos en el encabezado del mensaje: Asunto, De, Para, tamaño y un comodín que puedes definir.
Los campos pueden ser evaluados de acuerdo a las siguientes condiciones: Contiene o no contiene, es igual a o no es igual a, existe o no existe y coincide o no coincide con la expresión. Tú defines el valor de la condición.
Para agregar un filtro:
- En la lista de Settings, haz clic en Filters.
- Haz clic en Create de la barra de herramientas.
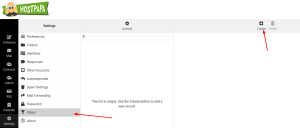
- En el campo de nombre de Filter, escribe un nombre para tu filtro.
- En Scope, selecciona cuando desees que actúe el filtro.
- Coincidencia con todas las reglas siguientes.
- Coincidencia con cualquiera de las reglas siguientes.
- Todos los mensajes
- Especifica las reglas:
- En la primera lista desplegable, selecciona el área del mensaje que deseas evaluar (De, Asunto, Para, etc.).
- En la siguiente lista desplegable, selecciona una condición (contiene, no contiene, etc.).
- En el campo de texto, escribe un valor para que el filtro evalúe el correo entrante.
- Haz clic en el signo más (+) para agregar reglas adicionales, en el engranaje para establecer modificadores a la regla o en la papelera para eliminar una regla.
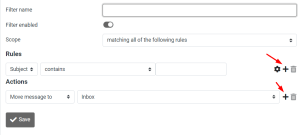
- En la sección Actions, selecciona cómo deseas que el filtro maneje los mensajes que coincidan con tus condiciones definidas:
- Mover mensaje a
- Redirigir mensaje a
- Descartar con mensaje
- Eliminar mensaje
- Mantener mensaje en bandeja de entrada
- Dejar de evaluar las reglas
- Haz clic en el signo más (+) para agregar acciones adicionales o en la papelera para eliminar una acción.
- Haz clic en Save.
Para eliminar un filtro existente:
- Haz clic en Settings y selecciona Filters.
- En la lista existente en Filters, selecciona el filtro que deseas eliminar.
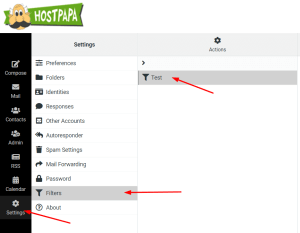
- Haz clic en el ícono Actions y después escoge Delete.
- El filtro se elimina de la lista de filtros.
Para deshabilitar un filtro:
- Haz clic en Settings y selecciona Filters.
- En la lista existente en Filters haz clic en el filtro para seleccionarlo.
- Haz clic en el ícono de engranaje de Actions y elige Enable/disable conjunto de filtros.
De manera opcional, activa Filter disabled y haz clic en Save en el panel de definición del filtro.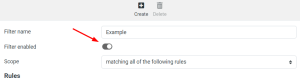
- El filtro está atenuado en la lista de filtros y no se ejecutará, pero se puede volver a habilitar más tarde.
Cómo agregar o eliminar otra cuenta de email
- En la pestaña Settings, selecciona Other accounts.
- Haz clic en Add.
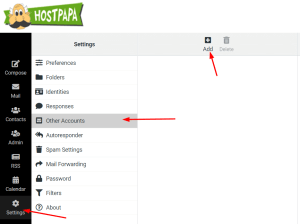
- Completa el email, el nombre de usuario, la contraseña, la dirección del servidor, el puerto del servidor y si se debe usar SSL según la información proporcionada por tu proveedor de email.
- Selecciona la casilla de verificación Leave a copy of the message on the server si deseas dejar tus mensajes de email leídos en el otro servidor.
- En el menú desplegable de Default folder, elige la carpeta en la que desees guardar los mensajes de email recuperados de la otra cuenta.
- Selecciona Test connection en la opción de Save si deseas probar la conexión a esta cuenta cuando guardes la configuración.
- Selecciona la opción Import old messages si deseas importar todos los mensajes existentes en la cuenta. Si no seleccionas esta opción, solo los mensajes nuevos sin leer serán importados.
- Haz clic en Submit.
Cómo establecer una lista de remitentes permitidos o bloqueados
Las listas de remitentes permitidos y bloqueados te permiten crear una lista de remitentes que se permitirán automáticamente y pasarán por alto tu filtro de correo no deseado o se bloquearán automáticamente para que no se reciban en tu bandeja de entrada.
Las direcciones en tus Contactos se consideran en tu lista de remitentes permitidos aunque las entradas de contacto no se muestren. Si agregas una dirección a la lista de remitentes bloqueados en tus Contactos, la dirección se bloqueará ya que la lista de remitentes bloqueados tiene prioridad sobre tus Contactos.
La lista de remitentes permitidos y bloqueados utiliza el asterisco (*) como comodín que te permite configurar para bloquear o permitir cualquier email de un dominio específico. Estos deben usarse con precaución, ya que puedes bloquear accidentalmente todos los emails enviados desde *@gmail.com, por ejemplo.
Puedes agregar hasta 1,000 entradas a la lista de permitidos y bloqueados.
Para ajustar la lista de remitentes permitidos o bloqueados:
- En la pestaña Settings, haz clic en Spam settings.
- Agrega o elimina la dirección email en una línea separada del campo de texto de la lista de remitentes permitidos o el de la lista de remitentes bloqueados.
Nota: si deseas bloquear un dominio completo, usa el asterisco (*) para indicar un comodín antes del símbolo de arroba (@).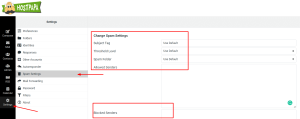
- Selecciona Save cuando termines.
Si necesitas ayuda con tu cuenta de HostPapa, por favor, abre un ticket de soporte al cliente desde tu Escritorio.
