¡Bienvenido al Creador de sitios web de HostPapa! Con nuestro Creador de sitios web, puede crear un sitio web atractivo y adaptativo, eligiendo entre cientos de plantillas diseñadas profesionalmente. Este artículo le guiará por los aspectos básicos para usar el Creador de sitios web de HostPapa para crear y publicar un sitio web básico y totalmente funcional.
Ejecutar el Creador de sitios web
Acceda a su consola de HostPapa y haga clic en Mis servicios. Amplíe la sección Herramientas de marketing y haga clic en Detalles al lado del sitio que quiere crear con el Creador de sitios web.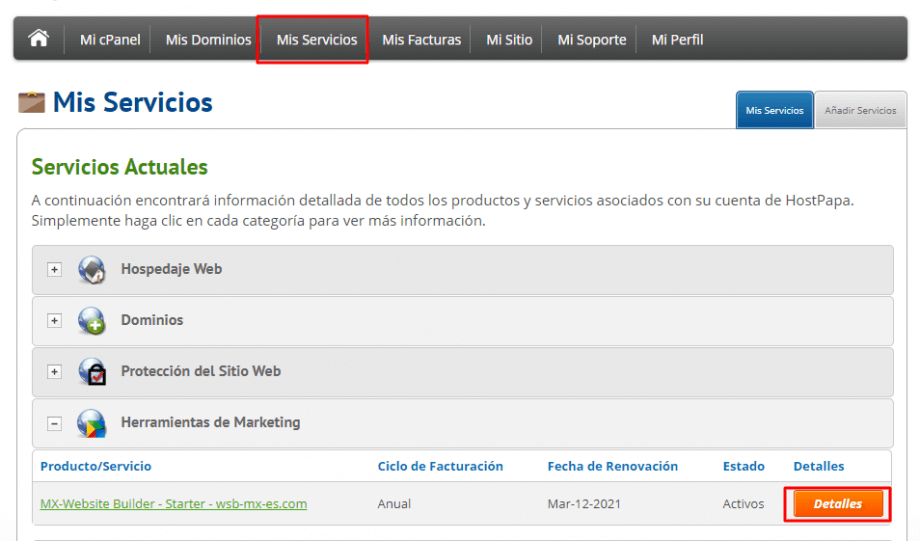
En la sección ampliada de Detalles de producto/servicio, haga clic en Lanzar.
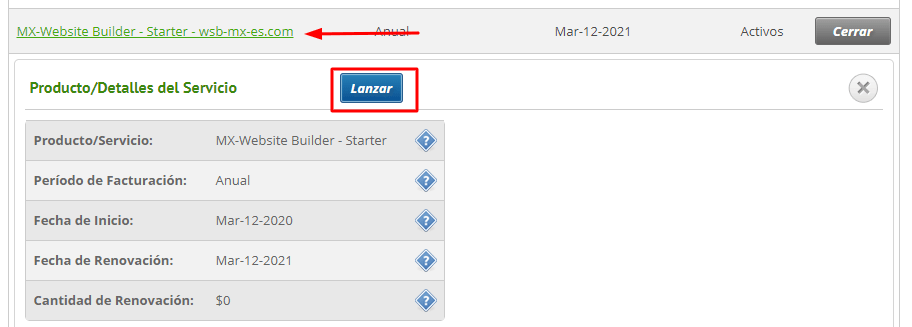
También puede ejecutar el Creador de sitios web desde su consola de HostPapa haciendo clic en Mi sitio y Lanzar.
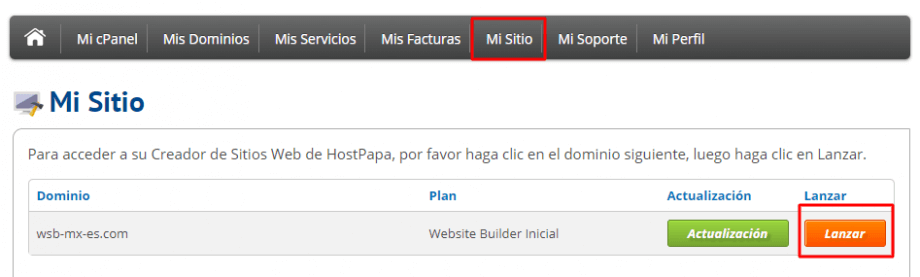
Elegir una plantilla
La primera vez que inicie el Creador de sitios web, verá la Galería de plantillas. Pase el cursor del ratón sobre la imagen de la plantilla y haga clic en Detalles para ver una descripción de la plantilla y sus características. Seleccione la plantilla que desee haciendo clic en Utilizar esta plantilla.
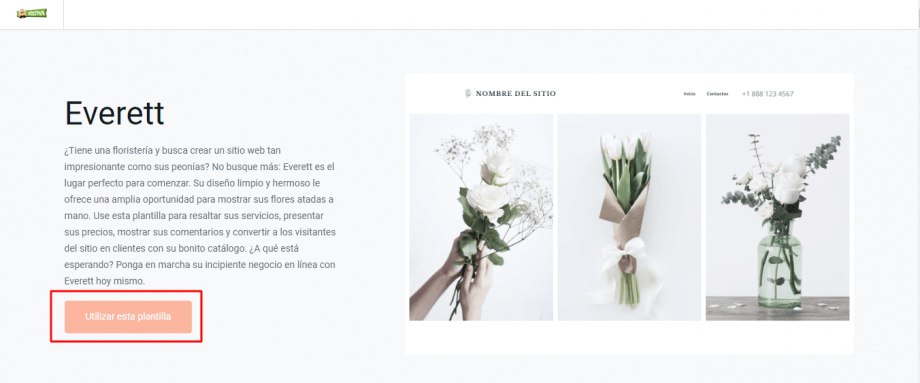
Puede cambiar su plantilla en cualquier momento restableciendo su sitio web. Esto es útil si desea cambiar todo el aspecto de su sitio.
Nota: Toda su personalización se eliminará después del restablecimiento, así que asegúrese de haber guardado todo su contenido en carpetas con archivos de texto e imágenes para volver a crear fácilmente su sitio web con la nueva plantilla.
Puede restablecer su sitio siguiendo estos pasos:
- Vaya al menú del Sitio web y seleccione Ajustes.
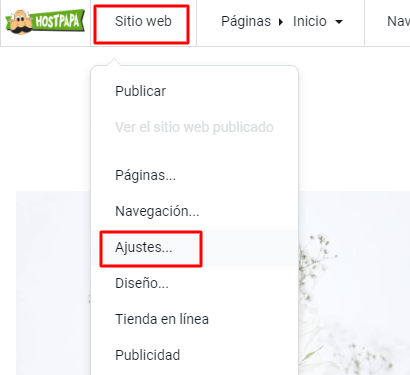
- Baje hasta la Zona de peligro y haga clic en Reinicia tu sitio.
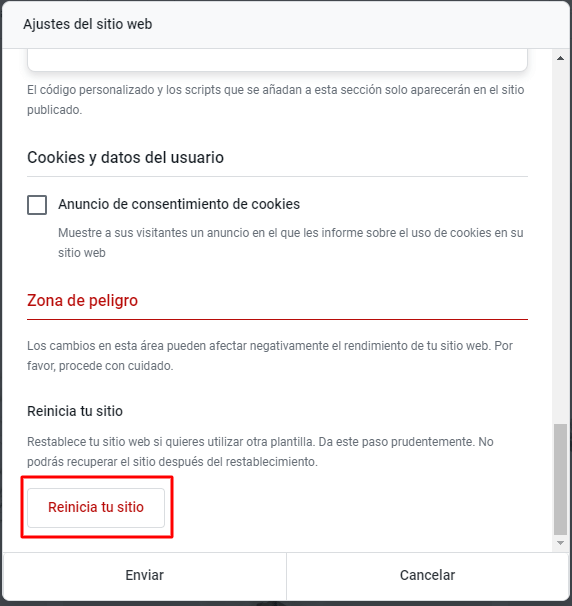
- Tendrá que confirmar su decisión introduciendo la palabra RESET. Haga clic en Enviar.
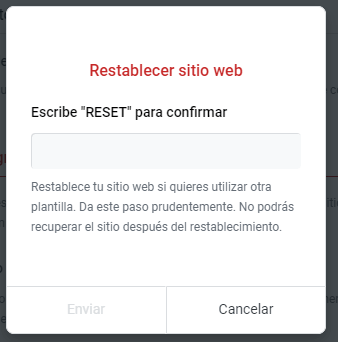
- Se le redirigirá a la Galería de plantillas. Seleccione su plantilla y siga el Asistente para la configuración del sitio para volver a configurarlo.
En la sección Asistente para la configuración del sitio, deberá elegir un nombre y una categoría para su sitio web.
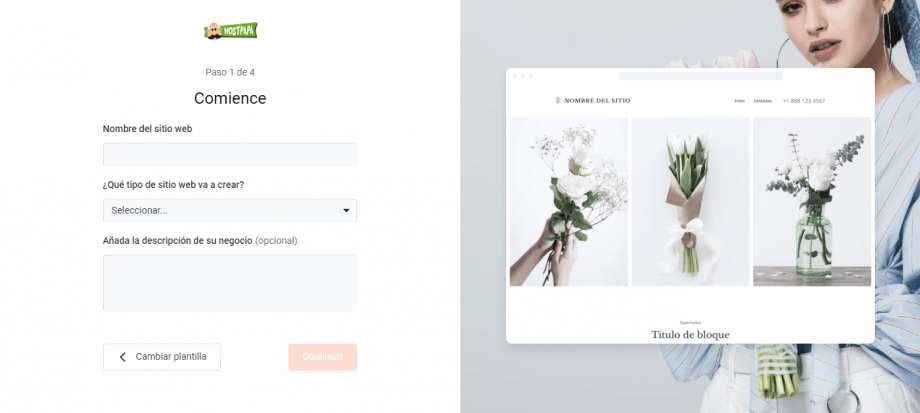
Añada sus detalles de contacto, que se mostrarán en la página de contacto de su sitio web y haga clic en Finalizar configuración.
¡Su sitio ahora está listo para que añada su contenido y lo personalice! Su sitio se crea con una página de inicio (también llamada página índice) y una página de contacto. Estas páginas incluyen imágenes de muestra y texto predeterminados
Conociendo la interfaz del usuario
Antes de comenzar a personalizar su sitio y agregar contenido, tómese un tiempo para familiarizarse con la interfaz de usuario del Creador de sitios web.
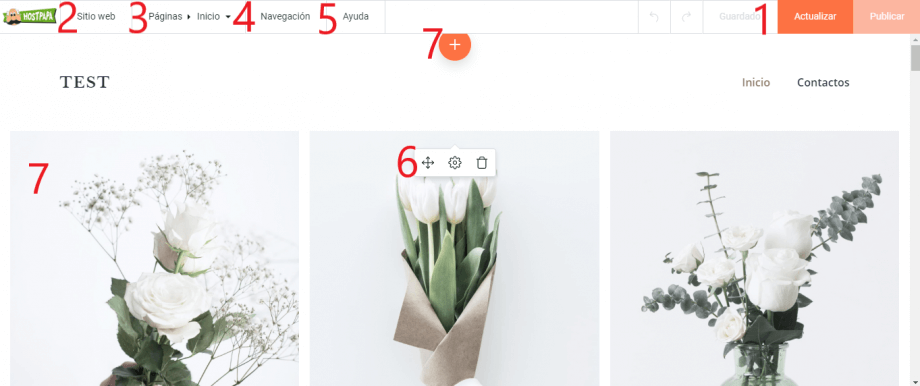
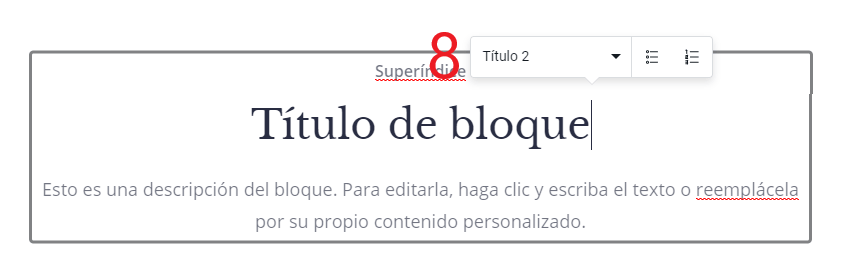
- Guardar, Actualizar, Publicar – Guarde sus cambios más recientes. Cuando finalice, haga clic en Publicar. Su sitio publicado se actualizará con sus cambios. Haga clic en Actualizar para actualizar los ajustes de su cuenta.
- Menús del Creador de sitios web – Desde estos menús puede acceder a las excelentes funcionalidades del creador de sitios web.
- Página – Añada o borre páginas o cambie el estilo de la página.
- Navegación – Aquí puede agregar páginas sin esfuerzo para actualizar la navegación de su sitio.
- Ayuda – Le lleva directamente al centro de atención al cliente.
- Barra de herramientas del menú – Las barras de herramientas le permiten acceder a funciones específicas y realizar cambios, según el menú del Creador de sitios web activo.
- Barra de herramientas de edición de texto – Esta barra de herramientas se muestra cuando se selecciona un componente de texto y es similar a las barras de herramientas de los procesadores de texto. Úselo para cambiar el formato y las propiedades del texto: cambie la fuente, el color, el tamaño, cree listas, enlaces y agregue imágenes.
- Bloques de widgets – Bloques de contenido creados cuando arrastra widgets a la página. A veces se les llama componentes. Dependiendo del tipo de widget, puede arrastrar bloques por la página para moverlos o hacer doble clic para editar texto o imágenes.
- Botones de función – Clic para actualizar la página, abrir el Diseñador de estilo o entrar en modo de pantalla completa.
Personalizar su sitio
Vamos a hacer un cambio de estilo y editar el contenido predeterminado.
Editar contenido
La página inicio de su sitio es la primera página que ven sus visitantes, por lo que es importante que el contenido se actualice y sea atractivo. Haga clic en Páginas y luego seleccione Inicio.
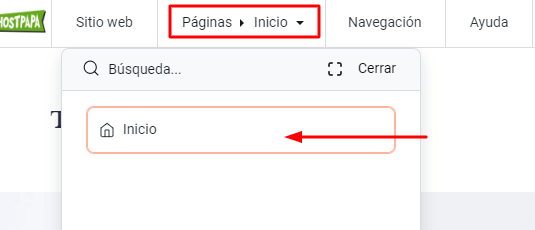
Haga clic dentro de cualquier bloque de widgets de texto que desee editar. La barra de herramientas de edición de texto aparecerá cerca de la parte superior de la página.
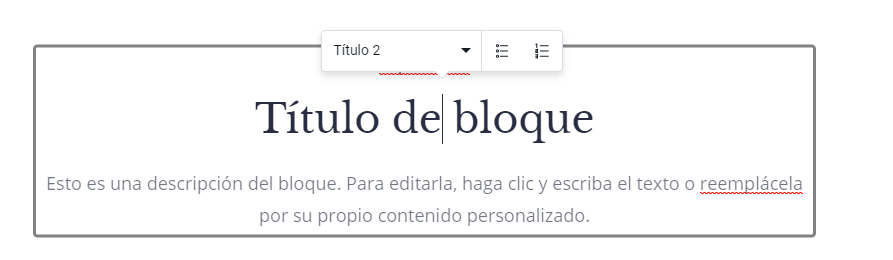
Seleccione el texto del encabezado (en nuestro ejemplo es “Título del bloque”) y reemplácelo con su propio texto. Usaremos “¡Bienvenido a nuestro sitio!”. Ahora seleccione el texto del párrafo a continuación y reemplácelo también.
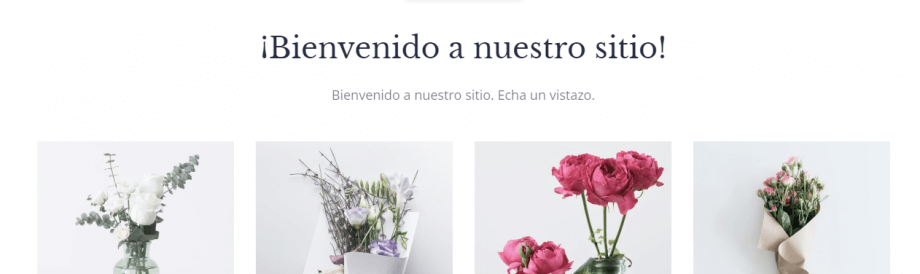
Ahora vamos a cambiar el color de los elementos del template.
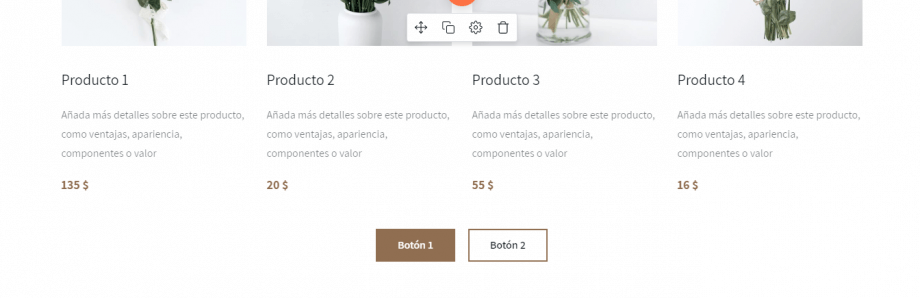
Haga clic en Sitio web> Diseño.
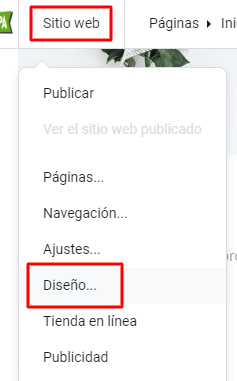
En la sección Colores, vaya a Paletas personalizadas y haga clic en el icono de ajustes para editar.
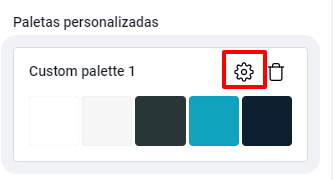
Seleccione los colores de su paleta y haga clic en Enviar y luego en Guardar.
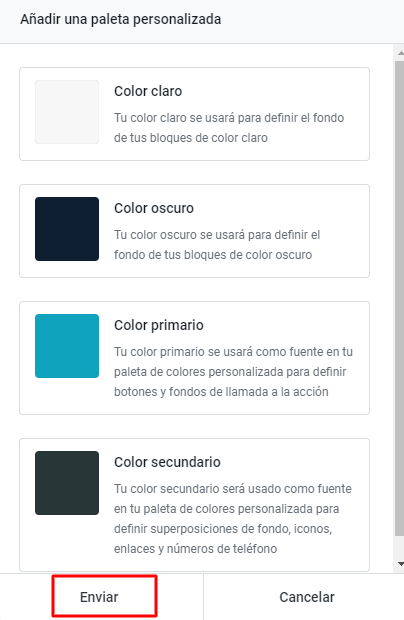
Ahora el color del template ha sido cambiado.
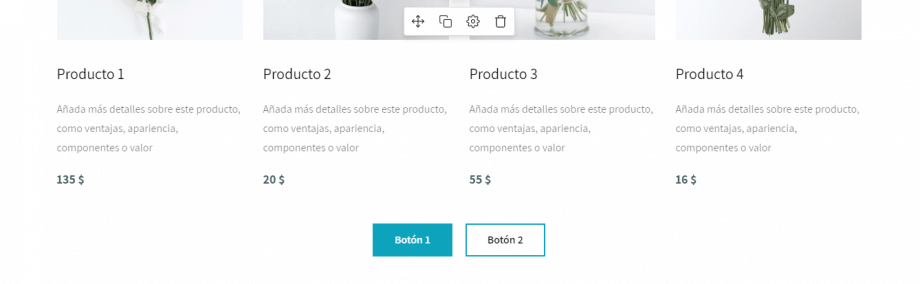
Aquí le mostramos otras formas de personalizar su contenido con el Creador de sitios web:
- Añadir texto en negrita, subrayado o en cursiva.
- Añadir más títulos o cambiar el Título 3 al Título 2.
- Cambiar la alineación del texto a derecha, izquierda o centro.
- Añadir imágenes o videos.
- Añadir un enlace a otra página de su sitio o a otro sitio web.
- Cambiar el diseño de la página para agregar o eliminar columnas.
Añadir y eliminar páginas
El Creador de sitios web crea automáticamente algunas páginas predeterminadas para usted, pero querrá agregar otras más y quizás también eliminar algunas. El plan Starter del Creador de sitios web incluye un total de dos páginas, mientras que los otros planes permiten hasta 1000 páginas.
Para agregar páginas, en el menú Páginas, haga clic en el icono +.
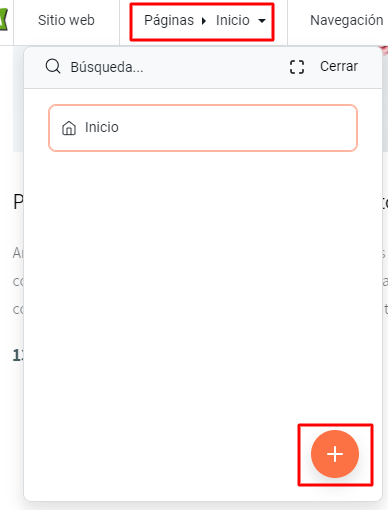
Agregue un nombre para la nueva página. Si quiere que se muestre un enlace a esta página en la página de inicio, seleccione Mostrar en navegación. Haga clic en Guardar. Ahora puede empezar a agregar bloques a su nueva página.
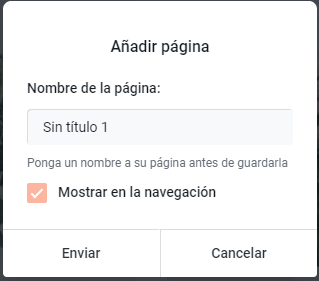
Para borrar una página, en el menú Páginas, haga clic en el icono Borrar. Seleccione Enviar.
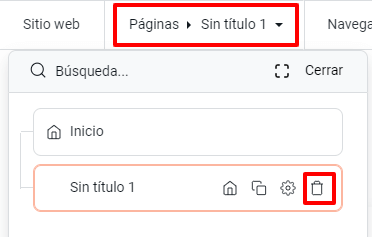
Cambiar la navegación del sitio
La navegación del sitio es cómo encuentran páginas los visitantes de su sitio. La navegación del Creador de sitios web admite páginas y subpáginas. Para cambiar la navegación de su sitio, haga clic en Navegación.
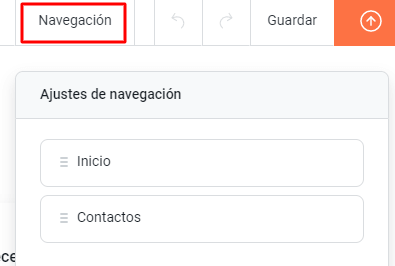
Para cambiar el orden de cómo se enumeran las páginas, haga clic en cualquier página y arrástrela hacia arriba o hacia abajo en la lista. Cuando las páginas estén en el orden correcto, haga clic en Aceptar.
Publicar su sitio
Cuando esté satisfecho con el diseño y el contenido de su sitio, ¡es hora de publicar! Haga clic en Publicar en la esquina superior derecha de la página. Verá un mensaje que le notificará que su sitio está siendo publicado.
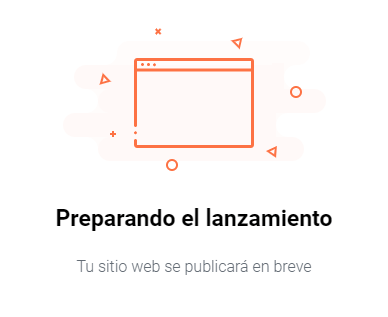
Cuando finalice la publicación, el mensaje desaparecerá. Si está utilizando el plan Starter del Creador de sitios web, verá un mensaje informándole que la publicación se realizó correctamente. Con cualquiera de las versiones del Creador de sitios web, puede verificar el estado de publicación desde Ajustes > Publicación. Allí verá detalles sobre cuándo se publicó el sitio por última vez.
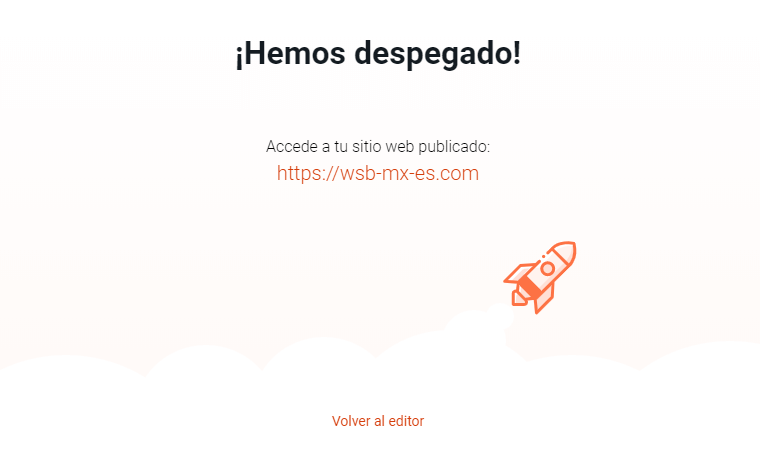
¡Eso es todo! El Creador de sitios web hace que resulte muy sencillo crear y publicar un sitio web atractivo en tan solo unos pasos. El Creador de sitios web tiene muchas más funcionalidades excelentes y no podemos cubrirlas todas aquí.
Para más información, revise la sección de tutorial del Creador de sitios web de HostPapa en nuestra base de conocimientos o póngase en contacto con el equipo de soporte de HostPapa.
