Willkommen beim Website Builder von HostPapa! Mit unserem Website Builder können Sie mit Hilfe von Hunderten professioneller Vorlagen eine schicke und für mobile Geräte optimierte Website im Responsive Design erstellen. In diesem Artikel erfahren Sie die Grundlagen für die Nutzung des Website Builders von HostPapa, sodass Sie ganz schnell eine einfache Website mit allen wichtigen Funktionen veröffentlichen können.
Website Builder starten
Melden Sie sich in Ihrem HostPapa-Dashboard an und klicken Sie auf Meine Leistungen. Klicken Sie auf das Plus-Zeichen neben Marketing Werkzeuge, dann klicken Sie auf Details neben der Website, die Sie mit dem Website Builder erstellen wollen.
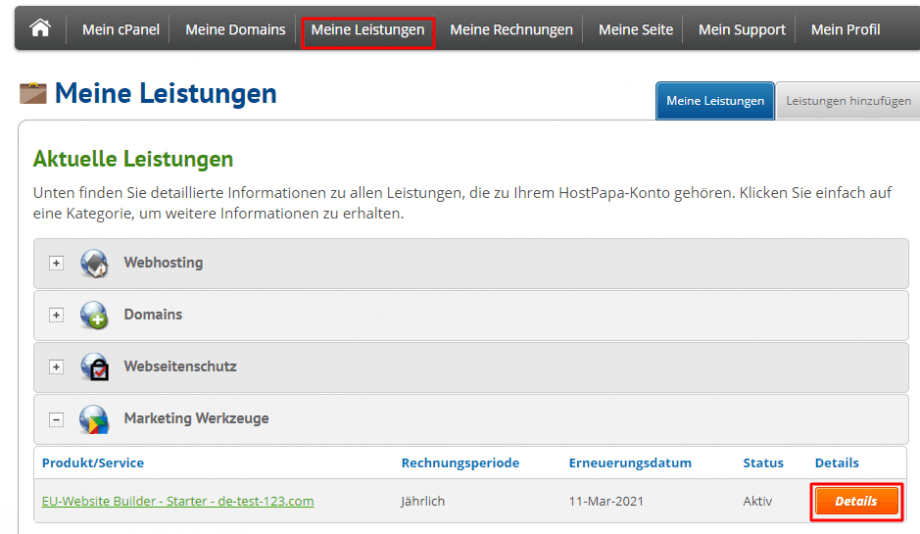
Im erweiterten Bereich Produkt/Service klicken Sie dann auf Starten.
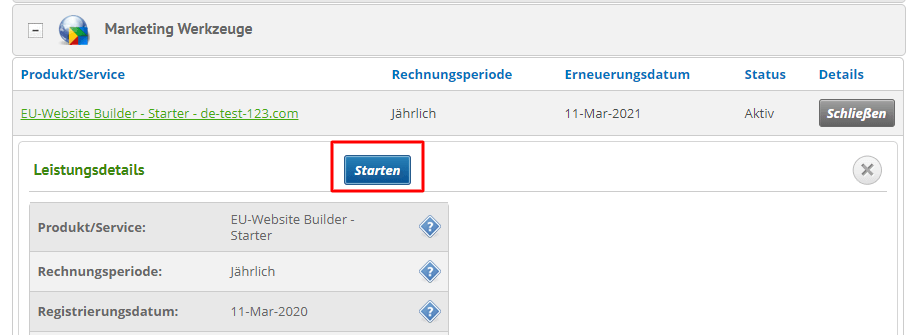
Sie können den Website Builder auch starten, indem Sie im HostPapa-Dashboard auf Meine Seite und dann auf Starten klicken.
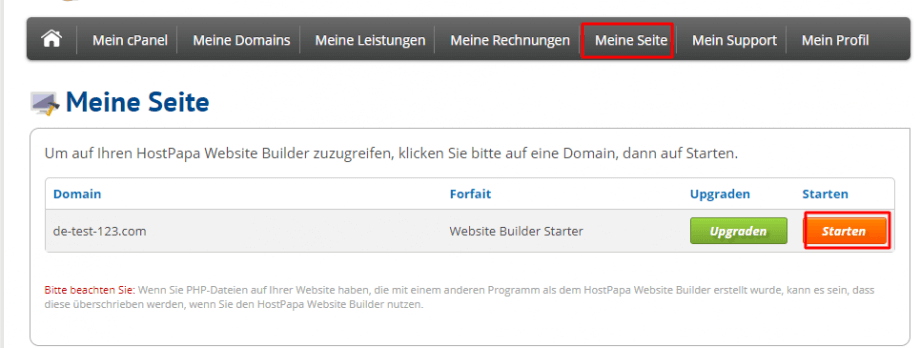
Vorlage wählen
Wenn Sie den Website Builder zum ersten Mal starten, sehen Sie die Vorlagengalerie. Gehen Sie mit der Maus über das Bild einer Vorlage und klicken Sie auf Details, um eine Beschreibung der Vorlage und der dazugehörigen Funktionen zu sehen. Wählen Sie die gewünschte Vorlage und klicken Sie auf Diese Vorlage verwenden.
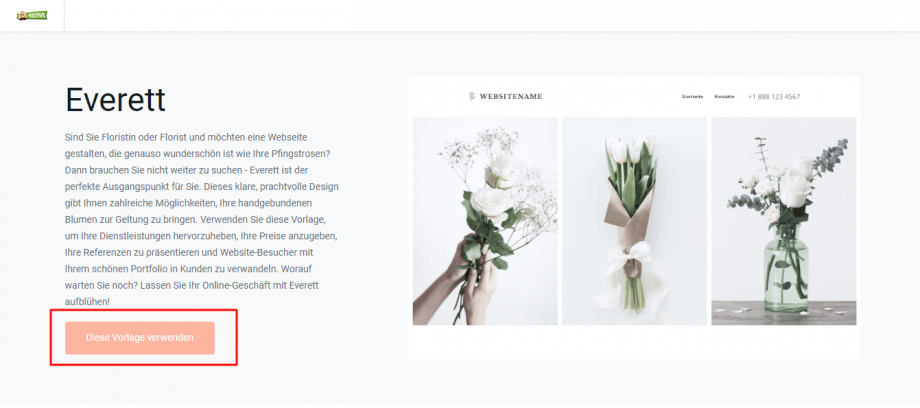
Sie können Ihre Vorlage (Template) jederzeit ändern. Das ist vor allem dann hilfreich, wenn Sie das gesamte Design der Seite verändern wollen (Reset der Seite).
Beachten Sie: Ihre Anpassungen werden nach einer solchen Änderung gelöscht, deshalb sollten Sie Ihre Inhalte in Ordnern mit Text- und Bilddateien speichern. Somit können Sie Ihre Website auch mit einer neuen Vorlage schnell wiederherstellen.
Sie können die Vorlage mit den folgenden Schritten ändern:
- Gehen Sie in das Menü Website und wählen Sie Einstellungen.
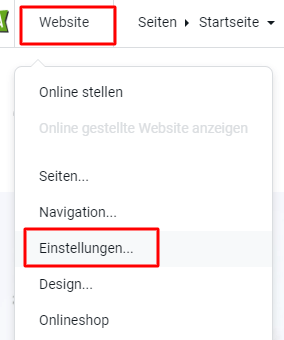
- Scrollen Sie zu Gefahrenzone und klicken Sie auf Website Zurücksetzen.
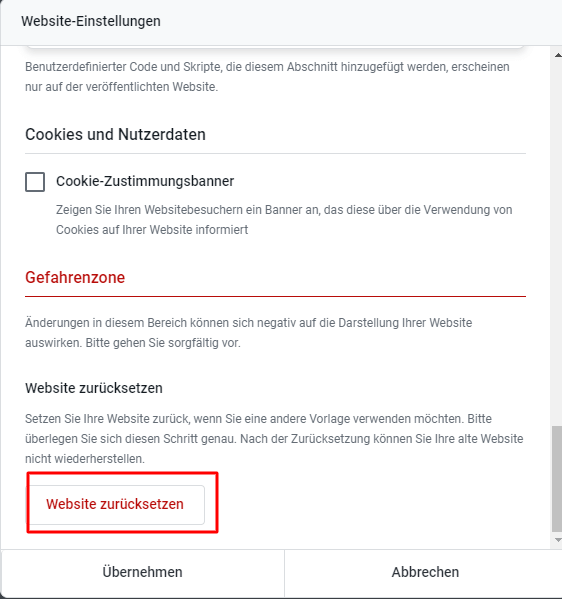
- Sie müssen Ihre Entscheidung noch einmal durch die Eingabe des Worts RESET bestätigen. Dann klicken Sie auf Übernehmen.
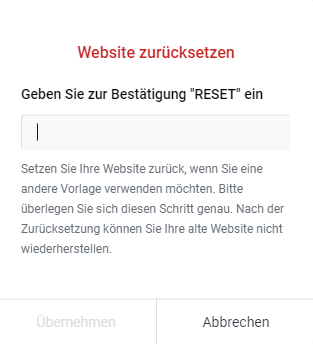
- Daraufhin werden Sie automatisch in die Vorlagengalerie weitergeleitet. Wählen Sie die gewünschte Vorlage und nutzen Sie den Wizard für die Einrichtung der Seite, um diese erneut zu konfigurieren.
Im Wizard für die Einrichtung der Seite müssen Sie einen Namen und eine Kategorie für Ihre Website festlegen.
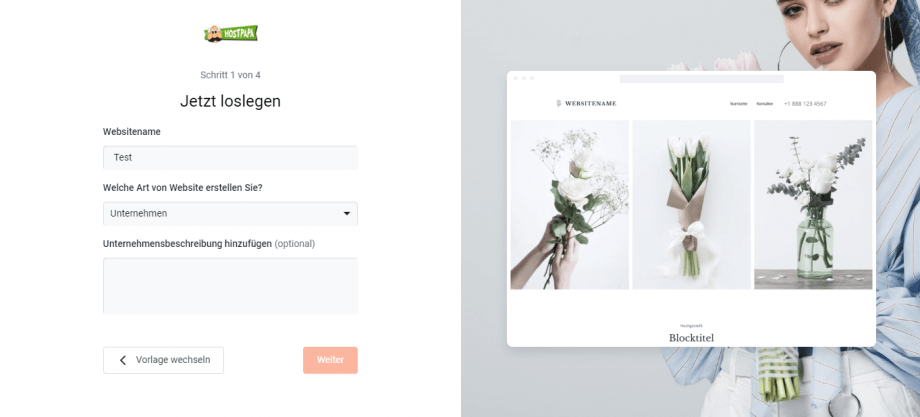
Geben Sie Ihre Kontaktdaten ein, die auf der Kontaktseite der Website angezeigt werden sollen, dann klicken Sie auf Einrichtung abschließen.
Ihre Website ist nun bereit, Sie können also Anpassungen vornehmen und Inhalte hinzufügen. Ihre Website wird mit einer Startseite (auch als Indexseite bezeichnet) erstellt, außerdem gibt es eine Kontaktseite. Diese Seiten enthalten bereits vorgegebene Bilder und Texte.
Die Oberfläche für die Bedienung
Bevor wir mit dem Anpassen Ihrer Seite beginnen und die ersten Inhalte einfügen, sollten Sie sich ein bisschen Zeit nehmen, um sich mit der Bedienung des Website Builders vertraut zu machen.
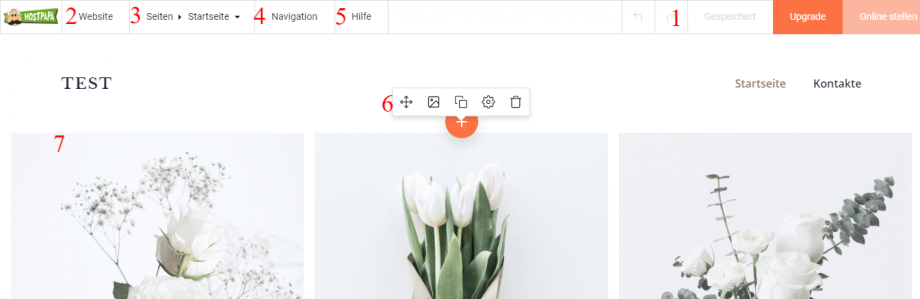
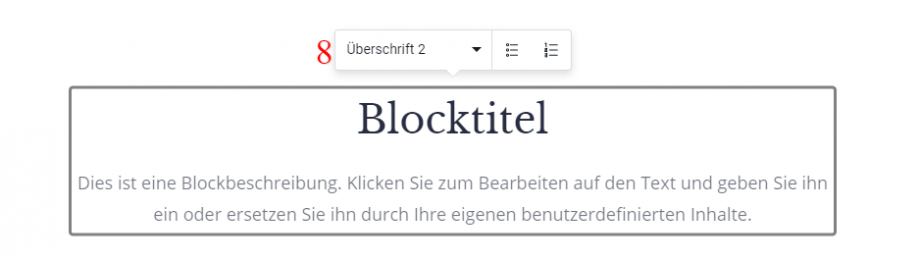
- Speichern, Upgrade, Veröffentlichen – Speichern Sie Ihre letzten Änderungen. Wenn Sie damit fertig sind, klicken Sie auf Veröffentlichen. Ihre veröffentliche Website wird daraufhin mit Ihren Änderungen angepasst. Klicken Sie auf Upgrade, um Ihre Konto-Einstellungen zu sehen.
- Website Builder-Menüs – Über diese Menüs erhalten Sie Zugriff auf die vielen Funktionen des Website Builders.
- Seite – Fügen Sie Seiten hinzu oder löschen Sie diese, außerdem können Sie hier das Layout von Seiten anpassen.
- Navigation – Hier können Sie ganz leicht Seiten einfügen, um die Navigation Ihrer Website anzupassen.
- Hilfe – darüber gelangen Sie direkt zum Kundenservice.
- Menüleiste (Toolbar) – Toolbars bieten Ihnen Zugriff auf bestimmte Funktionen und ermöglicht Ihnen Änderungen. Das ist davon abhängig, welches Website Builder-Menü gerade aktiv ist.
- Toolbar für Textbearbeitung – Diese Toolbar wird angezeigt, wenn ein Teil eines Textes markiert wurde. Die Funktionsweise ist ähnlich wie in einem normalen Programm für die Textbearbeitung. Sie können die Formatierung oder die Eigenschaften des Textes ändern. Dazu gehören etwa die Größe oder die Farbe der Schrift, die Schriftart und mehr. Zudem können Sie Listen, Links oder Bilder einfügen.
- Widgetblöcke – Blöcke mit Inhalten, die erstellt werden, wenn Sie diese per Drag and Drop auf die Seite ziehen. Diese Blöcke werden manchmal auch als Komponenten bezeichnet. Je nach Widget können Sie die Blöcke auf der Seite verschieben oder Texte und Bilder per Doppelklick bearbeiten.
- Funktionsbuttons – Klicken Sie zum Aktualisieren der Seite, öffnen Sie den Style Designer oder arbeiten Sie im Vollbildmodus weiter.
Anpassen Ihrer Website
Jetzt ändern wir den Stil und bearbeiten die vorgegebenen Inhalte.
Inhalte bearbeiten
Die Indexseite ist die Startseite Ihrer Website und zugleich die erste Seite, die Ihre Besucher sehen. Deshalb ist es wichtig, dort für hochwertige Inhalte zu sorgen. Klicken Sie auf Seite, danach wählen Sie Startseite aus der Menüleiste.
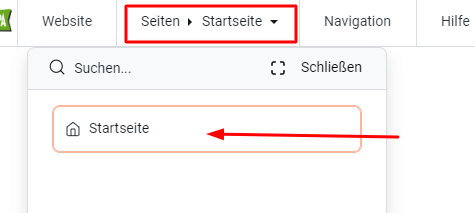
Klicken Sie auf einen Textblock, den Sie bearbeiten wollen. Die Toolbar zum Bearbeiten von Texten erscheint dann oben auf der Seite.
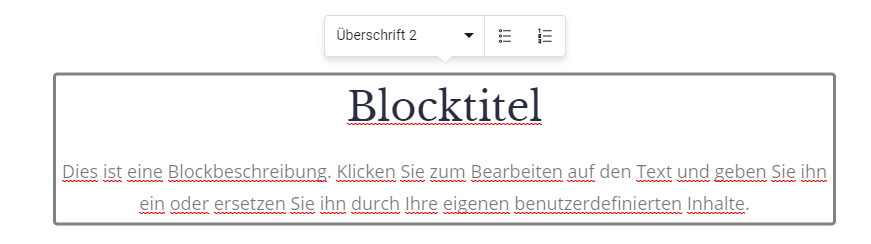
Wählen Sie die Überschrift aus (in unserem Beispiel steht dort “Blocktitel”) und geben Sie Ihren eigenen Text ein. Wir geben hier “Welcome to our site!” ein. Jetzt wählen Sie den Absatz darunter aus und ändern den Text ebenfalls.
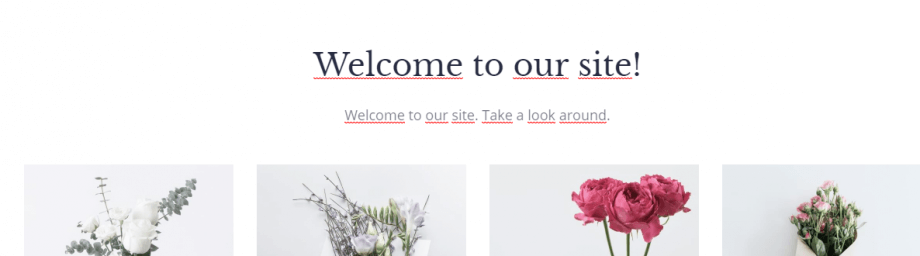
Jetzt ändern wir die Farbe der Vorlagenelemente.
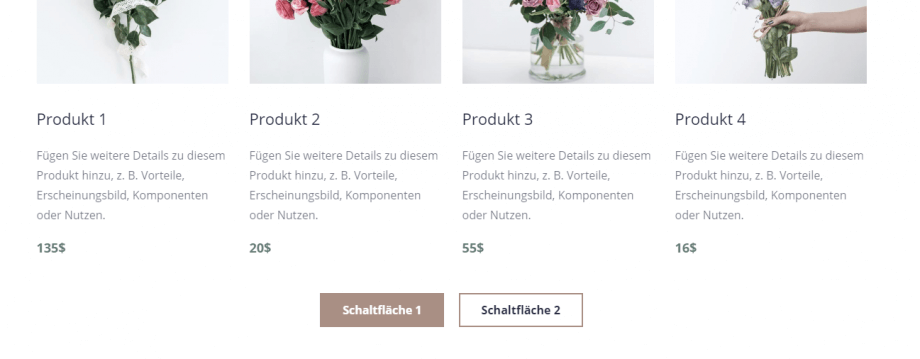
Sie also auf Website > Design.
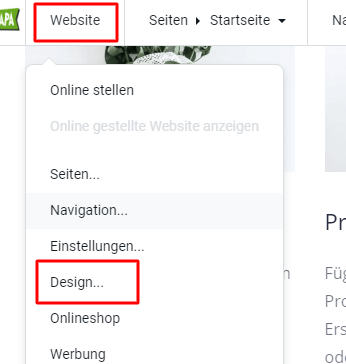
Im Abschnitt Farben gehen Sie auf Eigene Palette und klicken Sie auf das Icon für die Einstellungen, um diese zu bearbeiten.
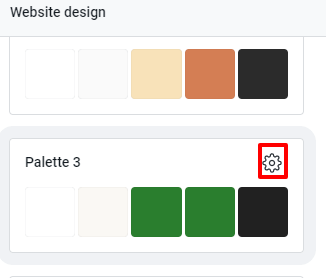
Wählen Sie die Farben für Ihre Palette aus und klicken Sie auf Senden, danach auf Speichern.
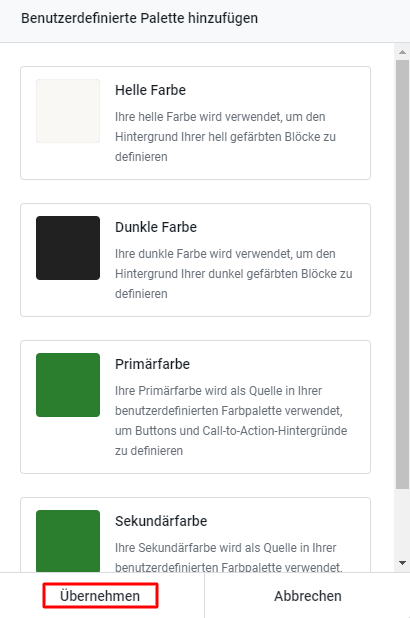
Die Farbe der Vorlage wurde jetzt geändert.
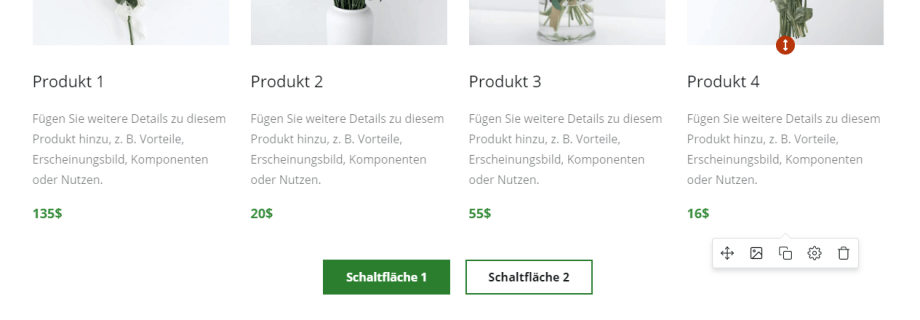
Hier sind einige weitere Möglichkeiten, um Ihre Inhalte im Website Builder anzupassen:
- Fügen Sie Text in Fettdruck, kursiv oder unterstrichen ein.
- Fügen Sie weitere Überschriften hinzu oder ändern Sie Überschrift 3 in Überschrift 2.
- Ändern Sie die Justierung des Textes zu rechtsbündig, linksbündig oder zentriert.
- Fügen Sie Bilder oder Videos ein.
- Fügen Sie einen Link zu einer anderen Seite oder zu einer externen Website ein.
- Ändern Sie das Layout der Seite, um Spalten einzufügen oder zu entfernen.
Seiten hinzufügen oder löschen
Der Website Builder erstellt automatisch einige vorgegebene Seiten für Sie. Sie wollen aber sicher einige weitere Seiten anlegen oder einige Seiten löschen. Im Paket Website Builder Starter sind insgesamt zwei Seiten enthalten, in den anderen Paketen ist die Zahl auf 1000 Seiten begrenzt.
Um Seiten hinzuzufügen, klicken Sie im Menü Seite auf das Icon +.
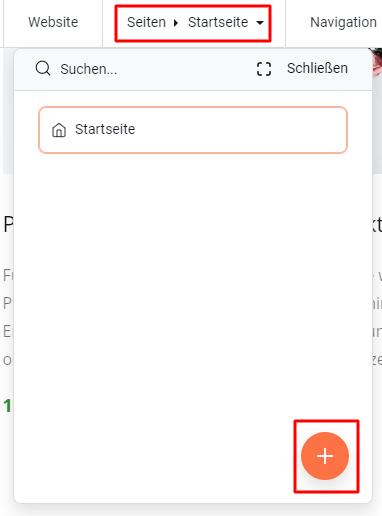
Geben Sie einen Namen für die neue Seite ein. Wenn Sie einen Link zu dieser Seite auf Ihrer Startseite einfügen wollen, wählen Sie In der Navigation anzeigen. Dann klicken Sie auf Übernehmen. Jetzt können Sie Ihrer neuen Seite Blöcke hinzufügen.
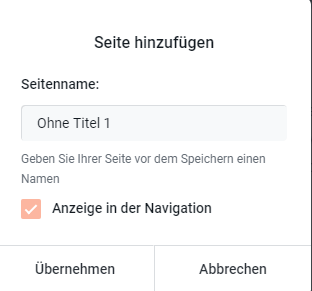
Um eine Seite zu löschen, klicken Sie im Menü Seiten auf das Icon Ihre Seite löschen.
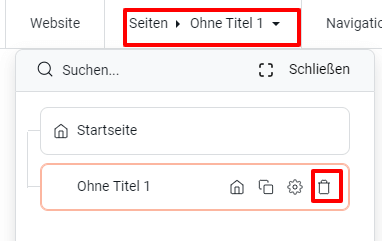
Anpassen der Navigation der Website
Die Navigation der Website ermöglicht es Ihren Besuchern, sich auf der Website zurechtzufinden. Die Navigation im Website Builder ermöglicht Seiten und Unterseiten. Um die Navigation für Ihre Website zu ändern, klicken Sie auf Navigation.
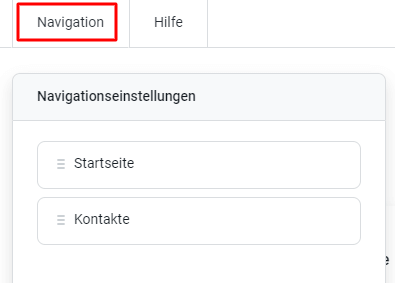
Um die Reihenfolge der Seiten zu ändern, klicken Sie auf eine der Seiten und ziehen Sie diese nach oben oder nach unten. Wenn die Seiten in der richtigen Reihenfolge sind, klicken Sie auf OK.
Veröffentlichen Ihrer Seite
Wenn Sie mit dem Design und den Inhalten Ihrer Seite zufrieden sind, ist es an der Zeit, diese zu veröffentlichen. Klicken Sie auf Online Stellen in der oberen rechten Ecke der Seite. Sie sehen dann eine Nachricht, in der bestätigt wird, dass die Seite jetzt veröffentlicht wird.
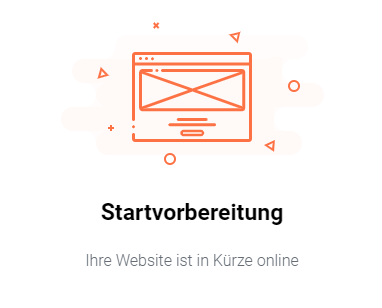
Wenn das Veröffentlichen abgeschlossen ist, verschwindet die Nachricht. Wenn Sie das Paket Website Builder Starter nutzen, sehen Sie eine Nachricht, die Ihnen anzeigt, dass das Veröffentlichen erfolgreich war.
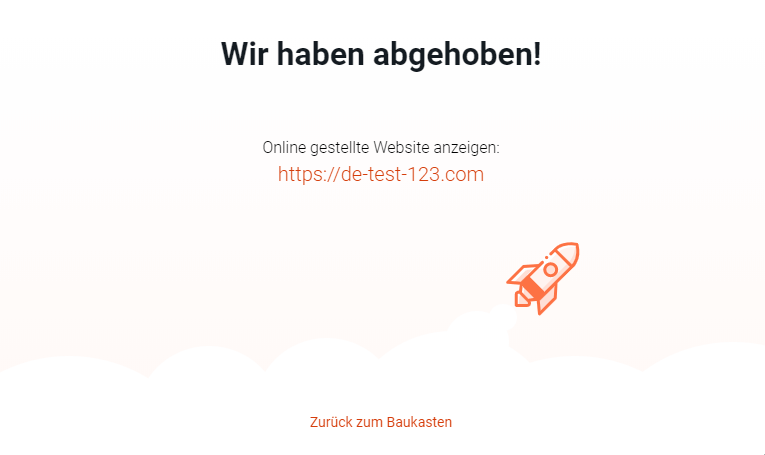
Das ist alles. Der Website Builder macht es ganz einfach, eine tolle Website mit wenigen Schritten zu veröffentlichen. Der Website Builder hat natürlich noch viele weitere tolle Funktionen, die wir hier gar nicht erwähnt haben.
Für weitere Informationen sollten Sie einen Blick auf die Abschnitt mit Anleitungen zum HostPapa Website Builder in unserer Knowledgebase werfen oder Kontakt zum Support von HostPapa aufnehmen.
Wenn Sie weitere Fragen haben oder Hilfe benötigen, öffnen Sie bitte ein Supportticket in Ihrem HostPapa-Dashboard. Klicken Sie hier, um mehr darüber zu erfahren.
