Ce tutoriel décrit comment mettre en place la messagerie électronique cPanel dans Windows 10 Mail.
Ouvrez l’application Courrier en cliquant sur démarrer dans Windows et en saisissant Courrier, puis en cliquant sur l’appli Courrier.
IMPORTANT : pour ce tutoriel, nous utiliserons setup@webtraining.cloud comme compte email. Vous devrez changer certains paramètres pour qu’ils correspondent à votre installation.
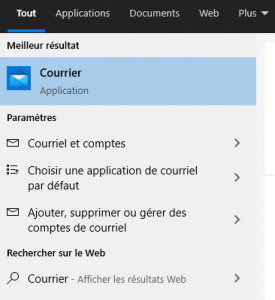
Ensuite, cliquez sur l’option Comptes dans le menu de gauche.
Une nouvelle fenêtre apparaîtra à droite, appelée Gérer les comptes. Cliquez sur l’option + Ajouter un compte comme montré ci-dessous.
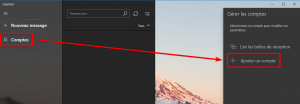
Une nouvelle boîte de dialogue apparaîtra. Descendez, puis cliquez sur l’option Configuration avancée.
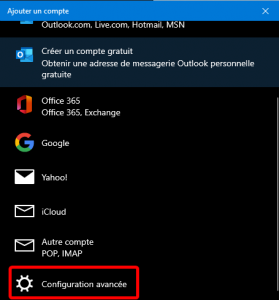
Ensuite, sélectionnez Courriel Internet.
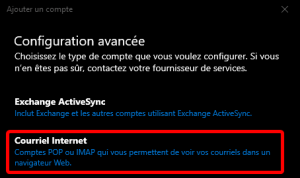
Entrez les informations nécessaires pour connecter votre compte de messagerie HostPapa Novice ou Avancé à votre application Windows Courrier, en utilisant l’image ci-dessous comme guide.
IMPORTANT : le nom d’utilisateur est toujours l’adresse mail complète que vous paramétrez.
Pour la section Nom du compte, utilisez un nom personnalisé pour reconnaître le compte.
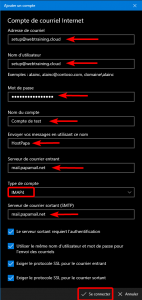
Une fois que tous les détails requis sont remplis, cliquez sur Se connecter. L’application Mail vous informera alors que la configuration a été effectuée avec succès.
Paramètres par défaut des comptes email (cPanel email)
IMPORTANT : Le paramétrage par défaut des serveurs entrants et sortants est mail.domain.com en remplaçant la partie domain.com par le domaine de l’adresse email que vous mettez en place.
Paramètres SSL/TLS sécurisés (Recommandés)
| Nom d’utilisateur : | Utilisez l’e-mail complet que vous configurez. |
| Mot de passe : | Utilisez le mot de passe du compte mail. |
| Serveur entrant : | mail.webtraining.cloud
|
| Serveur sortant : | mail.webtraining.cloud
|
| IMAP, POP3, et SMTP nécessitent une authentification. | |
Si vous avez besoin d’aide avec votre compte HostPapa, merci d’ouvrir un ticket d’assistance depuis votre tableau de bord.
