Ce tutoriel décrit comment mettre en place votre messagerie sur un iPhone ou un iPad, avec Microsoft 365 email.
IMPORTANT : pour ce tutoriel, nous utiliserons setup@webtraining.cloud comme compte email. Vous devrez changer certains paramètres pour qu’ils correspondent à votre installation.
Sur l’écran d’accueil de votre appareil Apple, allez dans Réglages ![]() puis Mail.
puis Mail.
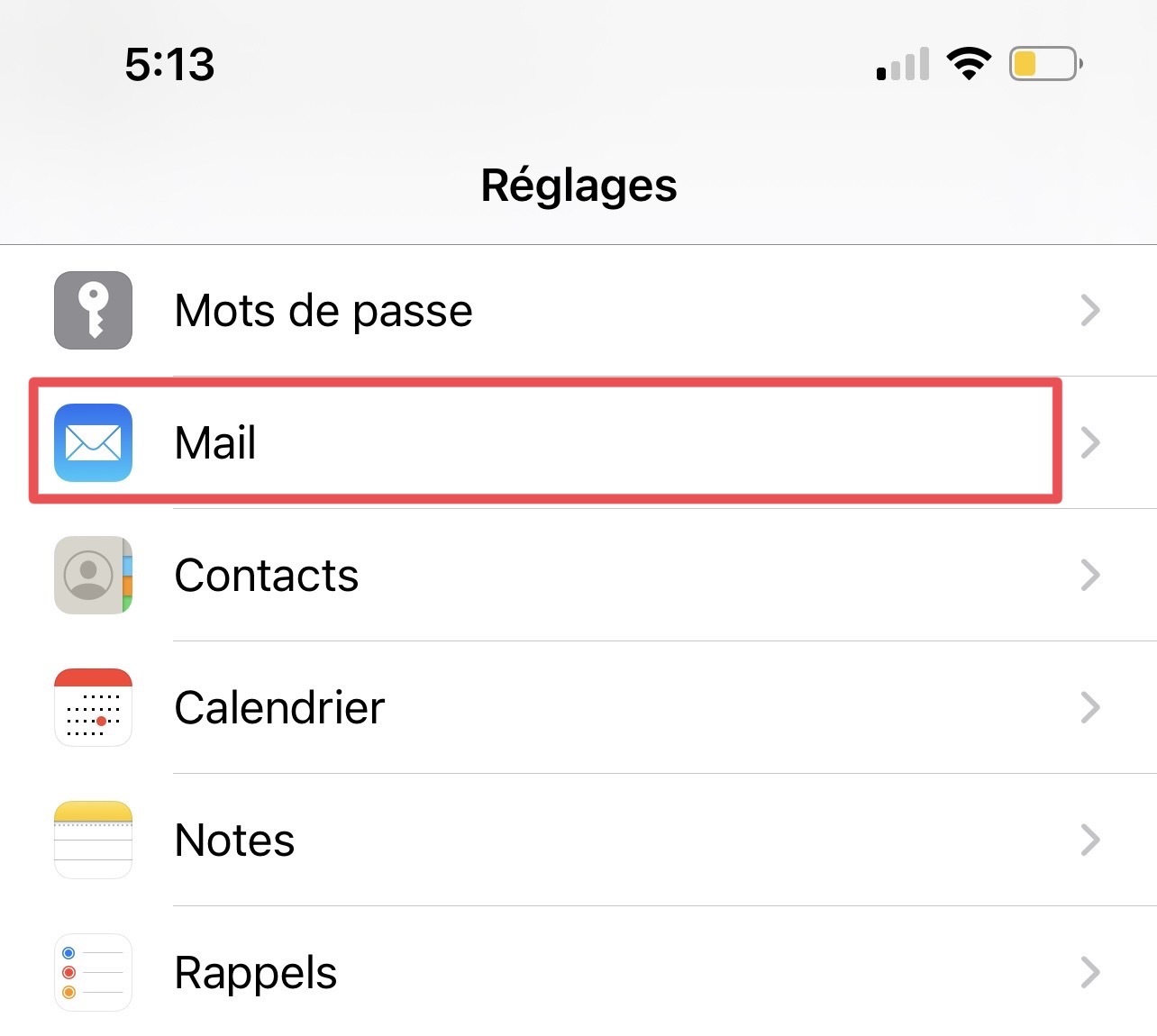
Ensuite, cliquez sur Comptes.
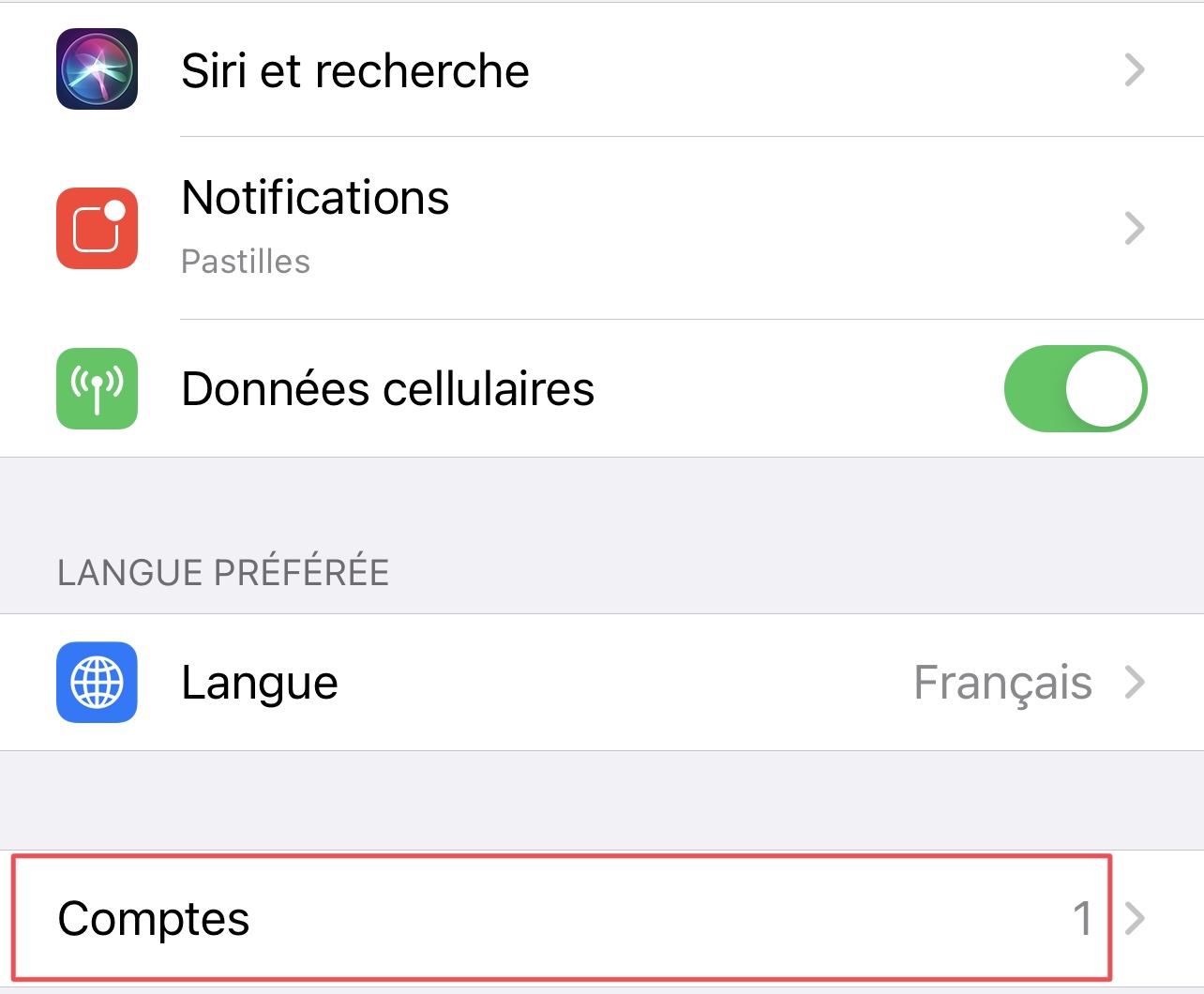
Cliquez sur Ajouter un compte, puis optez pour Microsoft Exchange.
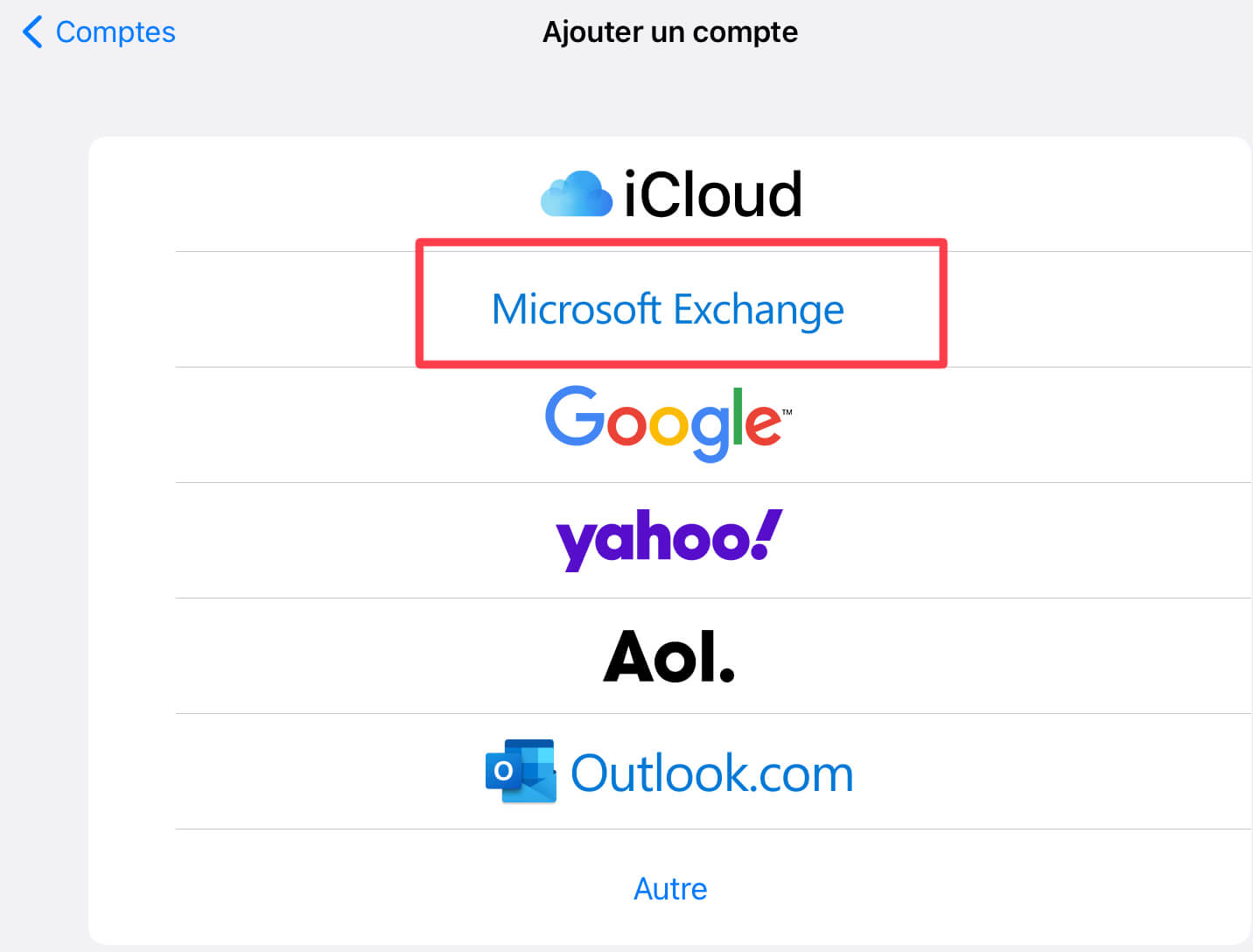
Saisissez votre adresse email et une description pour votre compte, puis sélectionnez Suivant.
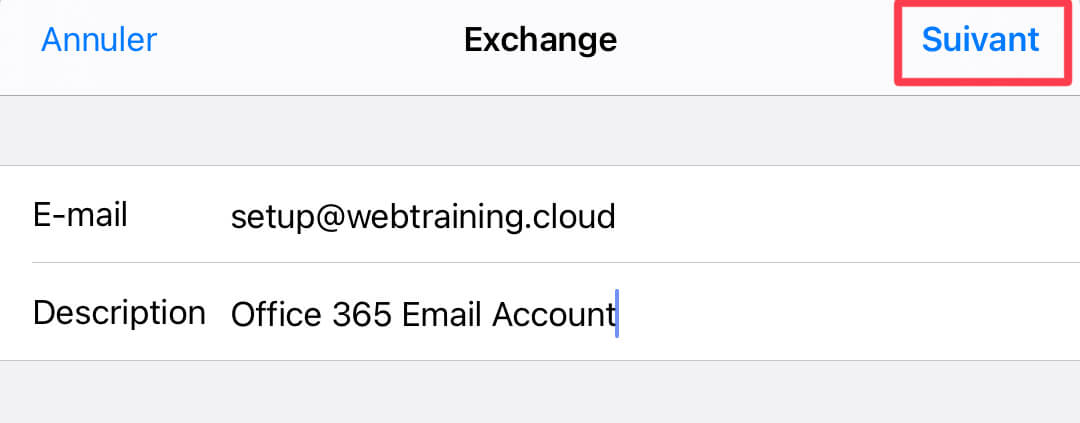
Choisissez l’option Se connecter dans le message qui apparaît.
IMPORTANT : si vous avez déjà eu des problèmes avec les configuration précédentes, choisissez l’option Configurer Manuellement et entrez directement les informations des serveurs :
- Serveur entrant : outlook.office365.com
- Port entrant : 993 pour IMAP et 995 pour POP
- SSL activé
- Serveur sortant : smtp.office365.com
- SSL activé
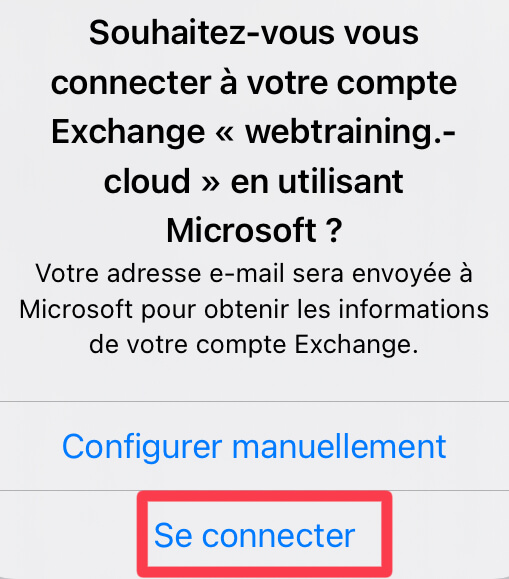
Entrez le mot de passe de votre compte et sélectionnez Se connecter. Ensuite, lisez et acceptez les demandes d’autorisation nécessaires.
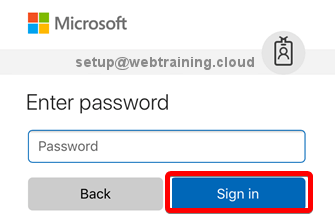
Vous pouvez désormais synchroniser ce compte Microsoft 365 avec d’autres services, comme le Calendrier et les Contacts. Si vous ne voulez recevoir d’emails que sur votre iPhone, désactivez les autres options et Sauvegardez.
Votre compte de messagerie Office 365 est désormais installé sur votre appareil iOS.
Paramètres par défaut du compte email (Microsoft 365 Email)
Paramètres SSL/TLS sécurisés (Recommandés)
| Nom d’utilisateur : | Utilisez l’e-mail complet que vous configurez |
| Mot de passe : | Utilisez le mot de passe du compte mail. |
| Serveur entrant : | outlook.office365.com
|
| Serveur sortant: | smtp.office365.com
|
| IMAP, POP3, et SMTP nécessitent une authentification. | |
Si vous avez besoin d’aide avec votre compte HostPapa, merci d’ouvrir un ticket d’assistance depuis votre tableau de bord.
