Ce tutoriel décrit comment mettre en place la messagerie électronique Google Workspace dans Thunderbird.
Si vous venez juste d’installer Thunderbird, ouvrir l’application vous poussera à paramétrer un compte immédiatement.
IMPORTANT : pour ce tutoriel, nous utiliserons setup@webtraining.cloud comme compte email. Vous devrez changer certains paramètres pour qu’ils correspondent à votre installation.
Si vous avez déjà installé Thunderbird, cliquez sur l’option Courrier électronique sur l’écran de paramétrage.
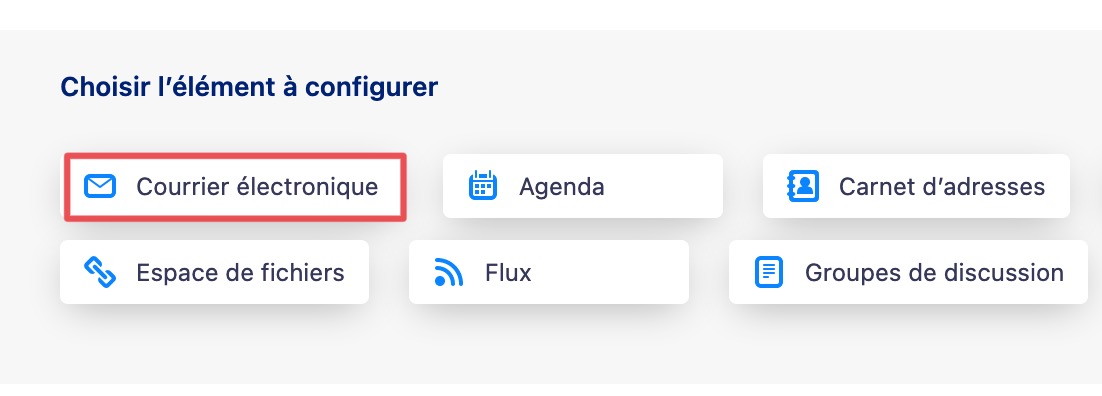
Vous pouvez utiliser ce que vous voulez pour Votre nom complet, il s’agit du nom qui apparaitra quand vous enverrez des emails.
La partie Adresse électronique est l’adresse email que vous paramétrez, et Mot de passe et le mot de passe associé au compte.
Ensuite, dans le coin en bas à gauche, cliquez sur le bouton Configurer manuellement.
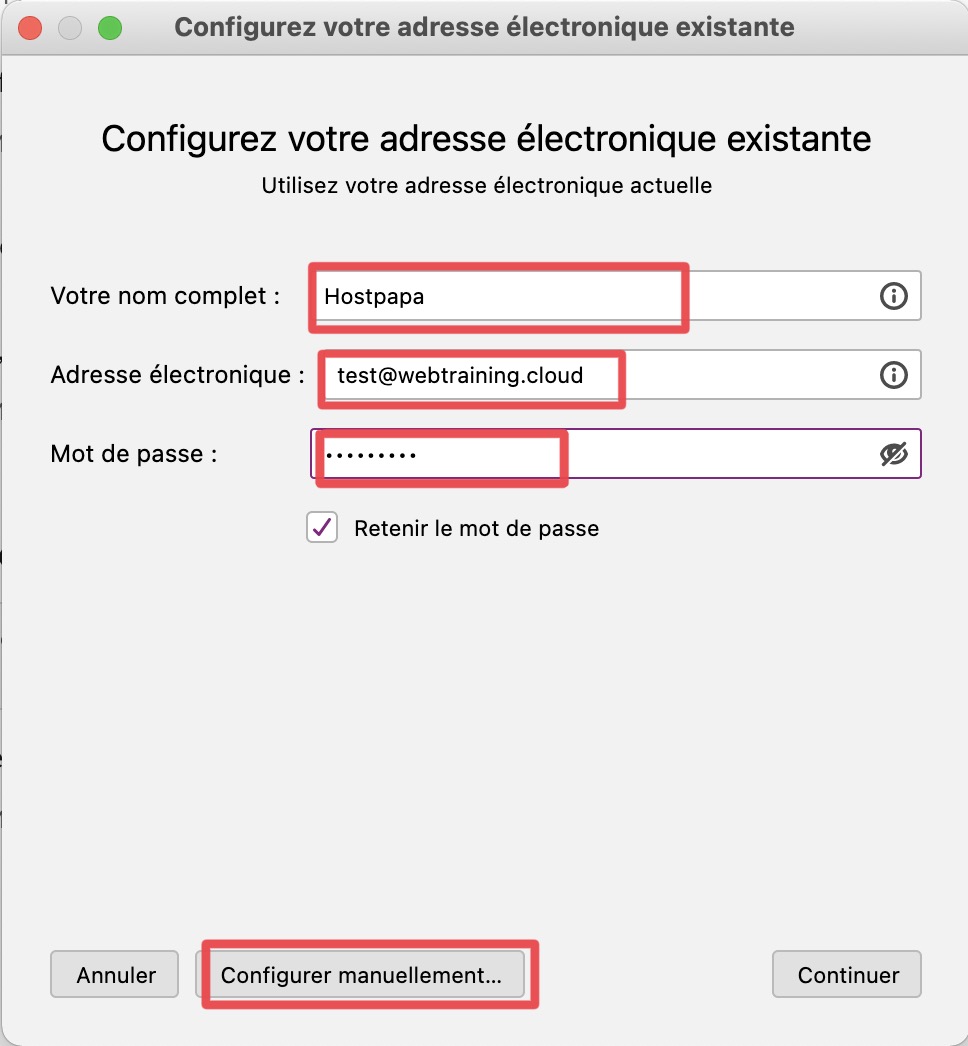
Vous verrez ensuite les options suivantes. Utilisez ces paramètres, mais changez le Identifiant pour qu’il corresponde à l’adresse mail que vous paramétrez.
Pour une connexion POP, utilisez les paramètres ci-dessous :
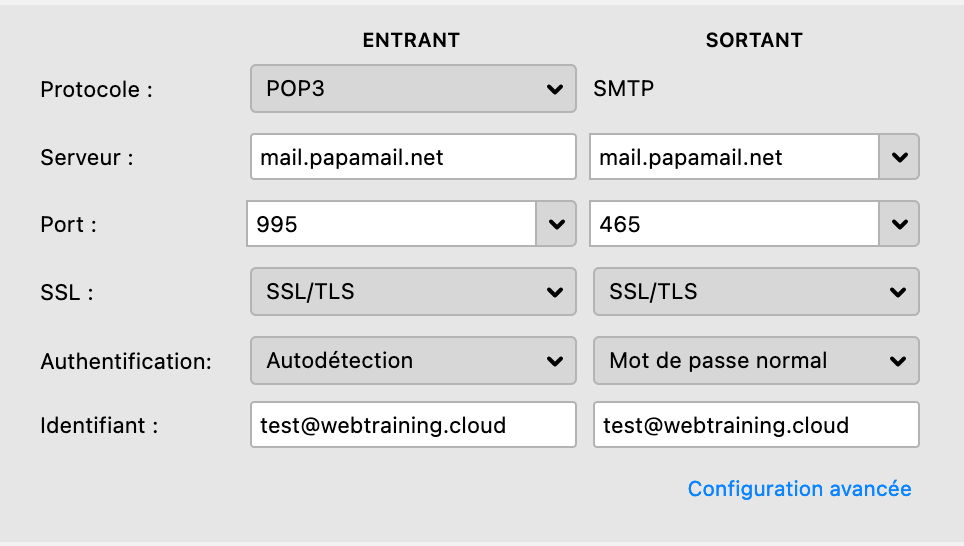
Pour une connexion IMAP, utilisez les paramètres ci-dessous:
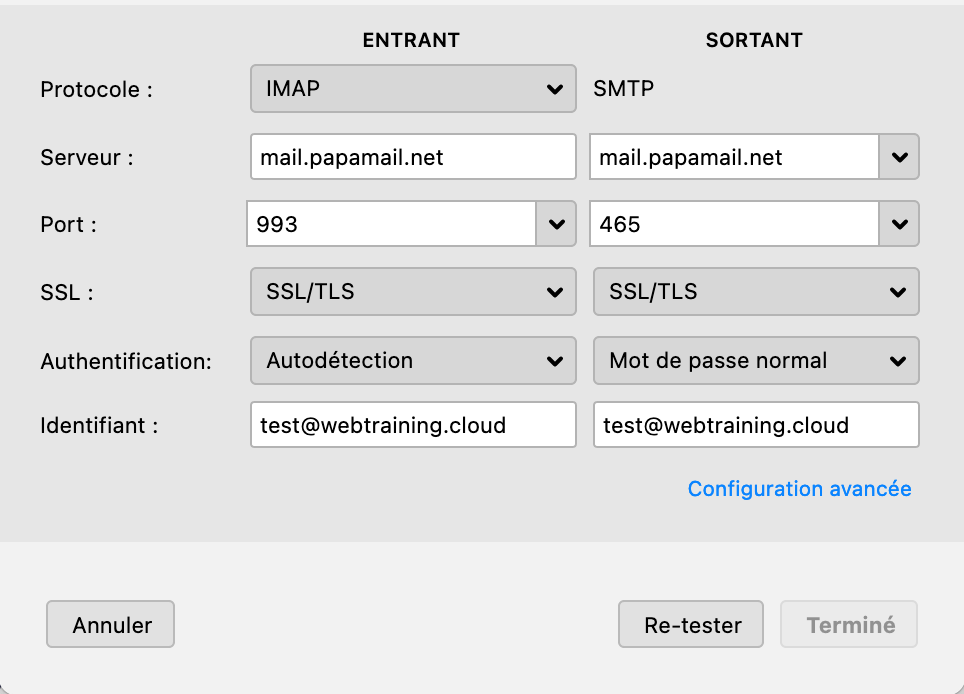
IMPORTANT : le nom d’utilisateur est toujours l’adresse email complète que vous paramétrez.
Les numéros de port sont également très importants, alors assurez-vous qu’ils sont paramétrés comme dans l’image ci-dessus.
Une fois que c’est fait, cliquez sur le bouton Terminé.
Thunderbird fera quelques tests, puis vous ramènera dans la fenêtre principale. S’il vous redirige vers la page d’atterrissage, cliquez simplement sur le bouton Configurer manuellement pour aller dans votre boîte de réception.
Si vous avez déjà paramétré des comptes de messagerie dans Thunderbird, le nouveau compte sera désormais parmi eux.
Tous les comptes email ajoutés seront dans le menu de gauche, qui montre les comptes par adresse, puis par dossiers (boîte de réception, Messages envoyés, etc).

Vous pouvez désormais envoyer un message test pour confirmer que la mise en place a réussi.
Paramètres par défaut du compte email (Google Workspace Email)
IMPORTANT : Vous pouvez utiliser l’option SSL ou TLS pour le port des emails sortant, comme montré ci-dessous. Les deux devraient fonctionner sans problème.
Paramètres SSL/TLS sécurisés (Recommandés)
| Nom d’utilisateur : | Utilisez l’e-mail complet que vous configurez. |
| Mot de passe : | Utilisez le mot de passe du compte mail. |
| Serveur entrant : | imap.gmail.com (ou pop.gmail.com si vous utilisez le type de compte POP)
|
| Serveur sortant: | smtp.gmail.com
|
| IMAP, POP3, et SMTP nécessitent une authentification. | |
Si vous avez besoin d’aide avec votre compte HostPapa, merci d’ouvrir un ticket d’assistance depuis votre tableau de bord.
