Ce tutoriel vous aidera à comprendre comment ajouter une messagerie Google Workspace à Outlook 2016.
Ouvrez Outlook 2016, puis cliquez sur Fichier et Paramètres du compte. Cliquez ensuite sur Nouveau et saisissez votre adresse de courrier Google Workspace.
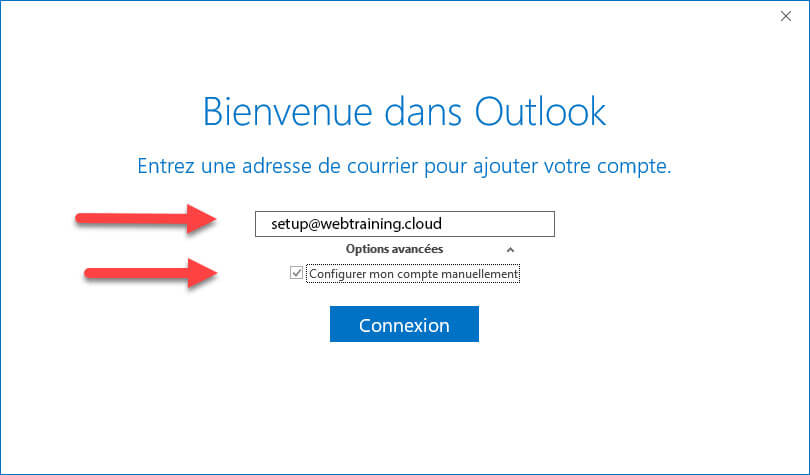
Options avancées
Cliquez maintenant sur Options avancées. Voici les étapes à suivre :
- Cliquez sur Laissez-moi configurer mon compte manuellement
- Cliquez sur Connecter
- Sélectionnez Google
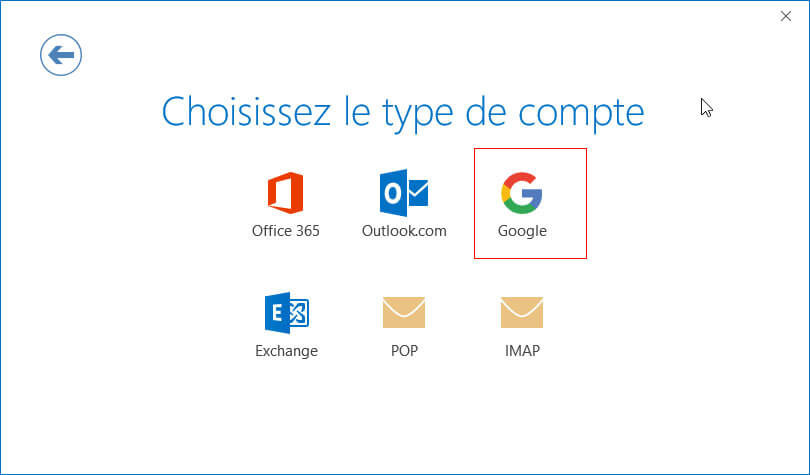
Page de connexion Google
Vous serez maintenant redirigé vers une page de connexion Google dans votre navigateur web.
Compte Google Workspace
Assurez-vous de sélectionner votre compte Google Workspace et de cliquer sur Continuer.
Maintenant, vous devez cocher la case indiquant lire, rédiger, envoyer et supprimer définitivement tous vos courriels de Gmail.
Retour à Outlook
Maintenant, cliquez sur Continuer et revenez à Outlook, et vous verrez un écran similaire à l’image ci-dessous :
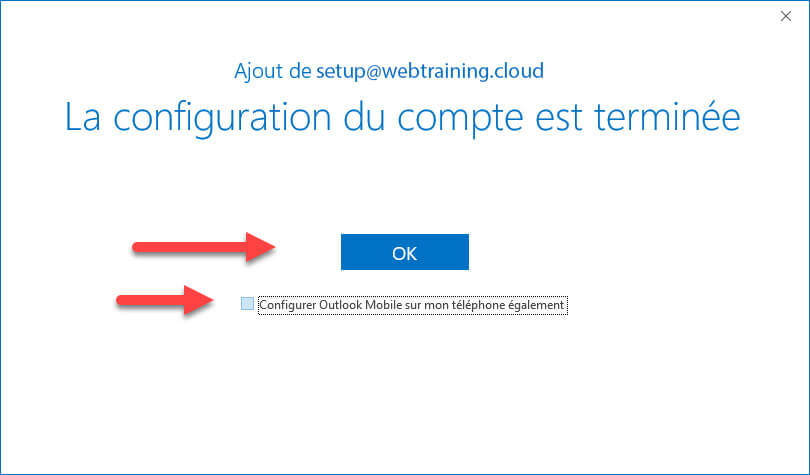
Si vous avez besoin d’aide avec votre compte HostPapa, veuillez ouvrir un billet de soutien depuis votre tableau de bord.
