Este tutorial describe cómo configurar el correo electrónico de Microsoft 365 en Windows 10 Mail.
Abre la aplicación Correo haciendo clic en Start en Windows y escribiendo Correo. A continuación, haz clic en la aplicación Correo.
NOTA: Para este tutorial, usaremos setup@webtraining.cloud como nuestra cuenta de correo electrónico de prueba. Deberás cambiar algunos ajustes para que se ajusten a tu configuración.
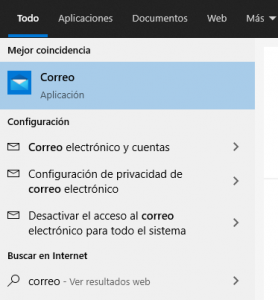
A continuación, haz clic en la opción Cuentas en el menú izquierdo.
Aparecerá una nueva área de ventana a la derecha llamada Cuentas. En esta área, haz clic en la opción + Agregar cuenta, tal y como se muestra debajo.
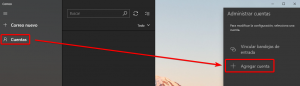
Aparecerá un nuevo recuadro. Haz clic en la opción Office 365.
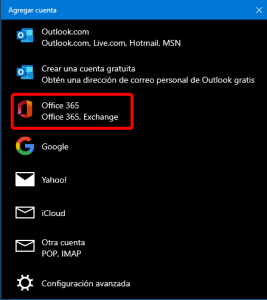
Aparecerá una nueva ventana, mostrando opciones de inicio de sesión web para tu cuenta de Microsoft 365. Sigue las opciones de inicio de sesión para conectar.
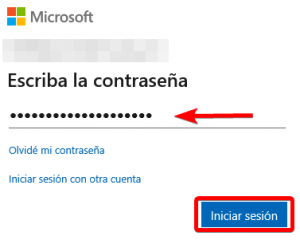
Si tienes configurada la verificación en 2 pasos, también deberás autentificar tu cuenta desde tu dispositivo móvil cuando se te indique.
Una vez establecida una buena conexión en segundo plano, Windows Mail te pedirá el nombre que deseas que aparezca cuando envíes correos electrónicos desde esta cuenta de correo. Simplemente rellena este campo y haz clic en Sign In en la parte inferior de la ventana.
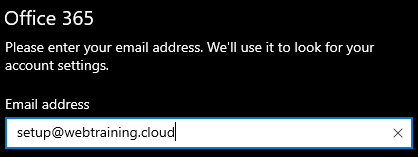
La aplicación Mail te notificará que la configuración se ha completado correctamente.
Ajustes predeterminados de la cuenta de correo electrónico (correo electrónico de Office 365)
Ajustes SSL/TLS seguros (Recomendados)
| Usuario: | Utiliza el correo electrónico completo que estás configurando. |
| Contraseña: | Utiliza la contraseña de la cuenta de correo electrónico. |
| Servidor de correo entrante: | outlook.office365.com
|
| Servidor de correo saliente: | smtp.office365.com
|
| IMAP, POP3 y SMTP requieren autenticación. | |
Si necesitas ayuda con tu cuenta de HostPapa, por favor, abre un ticket de soporte desde tu escritorio.
