Este tutorial describe cómo configurar el correo electrónico de Google Workspace en Thunderbird.
Si acabas de instalar Thunderbird, cuando abras la aplicación te pedirá que configures una cuenta de correo electrónico.
NOTA: Para este tutorial, usaremos setup@webtraining.cloud como nuestra cuenta de correo electrónico de prueba. Deberás cambiar algunos ajustes para que se ajusten a tu configuración.
Si ya tienes Thunderbird instalado, haz clic en la opción Email desde la pantalla de configuración.
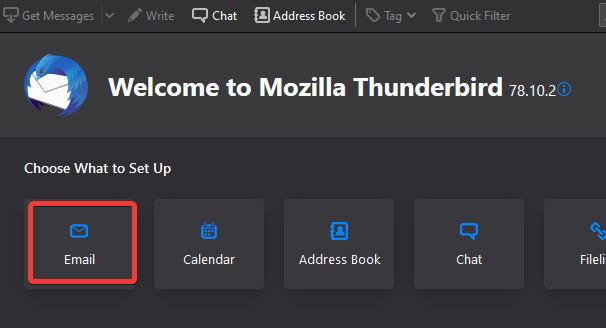
Su nombre puede ser el que quieras y será el nombre que aparecerá cuando envíes correos electrónicos.
Correo electrónico es la dirección de correo electrónico que estás configurando y la contraseña es la contraseña para esa cuenta.
A continuación, en la esquina inferior izquierda, haz clic en el botón Configurar manualmente…
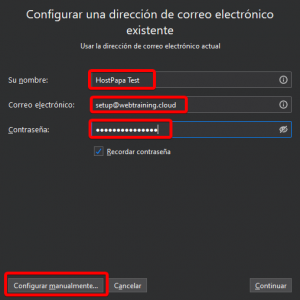
A continuación, aparecerán las siguientes opciones. Utiliza estas mismas opciones, excepto cambiar el Nombre de usuario para que coincida con la dirección de correo electrónico que estás añadiendo.
Para una conexión POP, utiliza los siguientes ajustes:
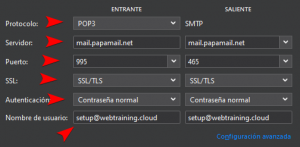
Para una conexión IMAP, utiliza los siguientes ajustes:
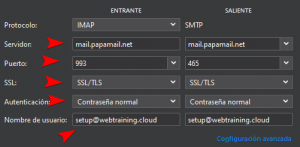
NOTA: El username siempre es la dirección de correo electrónico completa que estás configurando.
Los números de puerto también son muy importantes, así que asegúrate de establecerlos tal y como se indica arriba.
Cuando lo completes, haz clic en el botón Finalizado.
Thunderbird realizará algunas pruebas, luego te devolverá a la ventana principal. Si te devuelve a la página de inicio, simplemente haz clic en el botón Email para ir a tu bandeja de entrada.
Si previamente has configurado otras cuentas de correo electrónico en Thunderbird, la nueva cuenta de correo electrónico añadida se mostrará también.
Todas las cuentas de correo electrónico añadidas aparecerán en el menú de la izquierda, que muestra la cuenta por dirección y luego por carpetas (Borradores, Enviados, etc.).
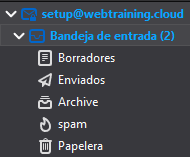
Ahora puedes enviar un mensaje de prueba para confirmar que la configuración se completó correctamente.
Ajustes predeterminados de la cuenta de correo electrónico (correo electrónico de Google Workspace)
NOTA: Puedes usar la opción SSL o TLS para el puerto de correo saliente, como se indica a continuación – ambos deberían funcionar sin problema.
Ajustes SSL/TLS seguros (Recomendados)
| Usuario: | Utiliza el correo electrónico completo que estás configurando. |
| Contraseña: | Utiliza la contraseña de la cuenta de correo electrónico. |
| Servidor de correo entrante: | imap.gmail.com (o pop.gmail.com si usas una cuenta tipo POP)
|
| Servidor de correo saliente: | smtp.gmail.com
|
| IMAP, POP3 y SMTP requieren autenticación. | |
Si necesitas ayuda con tu cuenta de HostPapa, por favor, abre un ticket de soporte desde tu escritorio.
