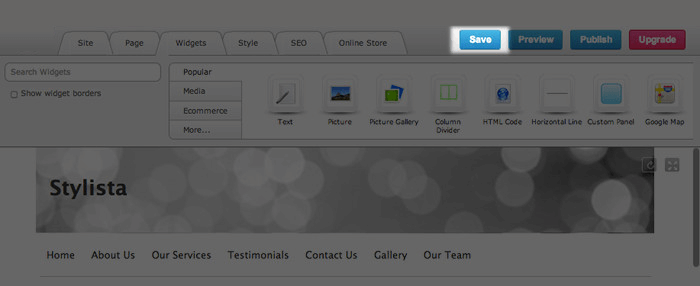Wählen Sie Ihr Design
Wir bieten Ihnen eine vielfältige Auswahl an verschiedenen Designs. Wenn Sie ein Design ausgewählt haben, klicken Sie auf Design auswählen und zu meiner Website wechseln, und in wenigen Augenblicken ist Ihre Website zusammengestellt. Es ist ganz einfach, das Design Ihrer Website zu ändern, machen Sie sich also keine Sorgen, wenn Sie sich nicht sicher sind, welches Sie verwenden sollen. Sie können auch kostenlosen und Premium-Designs durchstöbern.
Seiten
Sie werden feststellen, dass Ihre Seite zum Start nur eine oder zwei Seiten hat. Um mehr Seiten hinzuzufügen:
- Gehen Sie im Hauptmenü auf den Tab Seiten.
- Klicken Sie auf das grüne + und geben Sie Ihrer Seite einen Namen.
- Klicken Sie auf OK. Die Seite wird zum Menü hinzugefügt.
Ihre Seite erstellen
Wir haben auf Ihrer Seite ein Layout und einige Widgets eingefügt, die zu der Art von Seite passen, die Sie erstellen wollen. Das sind nur Vorschläge, die Ihnen beim Start helfen. Sie lassen sich einfach ändern.
Sie können Ihre Website mit Inhalten füllen, indem Sie auf die schon vorhandenen Widgets klicken und Texte oder andere Inhalte hinzufügen. Darüber hinaus finden Sie im Widget-Menü alle Werkzeuge, um Inhalte wie YouTube, Bildergalerien oder Widgets von sozialen Netzwerken einzufügen.

Optionen zum Layout Ihres Designs
Wenn Ihnen das von uns ausgewählte Layout Ihres Designs nicht gefällt, können Sie aus verschiedenen Layouts wählen. Klicken Sie in der Menüleiste auf Layout, um alle Optionen anzuzeigen.

Sie können mit einer leeren Seite beginnen oder ein vorgefertigtes Layout mit Ablagefeldern nutzen, um einen besseren Überblick über die Inhalte Ihrer Seite zu haben. Ziehen Sie Widgets auf Ihre Seite und legen Sie sie vertikal oder horizontal ab, um auf einfache Weise die beste Gestaltung und Wirkung zu erzielen. Sie können entweder dasselbe Layout für Ihre gesamte Website oder auf jeder Seite ein anderes verwenden.
Sie können auch das Bannerbild und die Hintergrundfarbe vieler Designs ändern.
Text einfügen
1. Rechts in der Seitenleiste unter dem Ordner Grundbausteine befindet sich das Widget Text. Ziehen Sie dies auf Ihre Seite und legen Sie es ab.
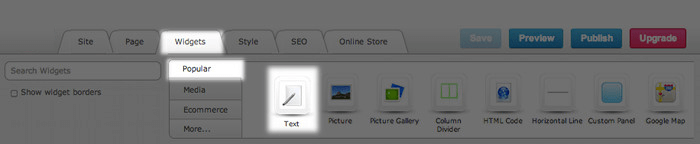
2. Klicken Sie in das Text-Widget, das Sie gerade auf Ihrer Seite eingefügt haben, um Text einzugeben. Schreiben Sie einfach ein paar kurze Absätze oder, wenn gewünscht, kopieren Sie einen Text, den Sie Ihrer Seite hinzufügen möchten, und fügen Sie ihn ein. Bitte beachten Sie: Fügen Sie keine Inhalte direkt aus MS Word oder aus anderen externen Quellen ein! Das direkte Einfügen aus einem Programm wie MS Word, aus E-Mails oder von anderen Webseiten ist einer der einfachsten Wege, um Ihre Seite zu zerstören. Wenn Sie Inhalte kopieren und direkt einfügen, können versteckte Formatierungen dafür sorgen, dass die Darstellung nicht gut aussieht.
3. Nun können Sie erkennen, dass oben auf Ihrer Seite eine Textbearbeitungsleiste eingeblendet wird. Sie sieht ähnlich wie die Textbearbeitungsleisten anderer Programme aus, die Sie vielleicht verwenden.
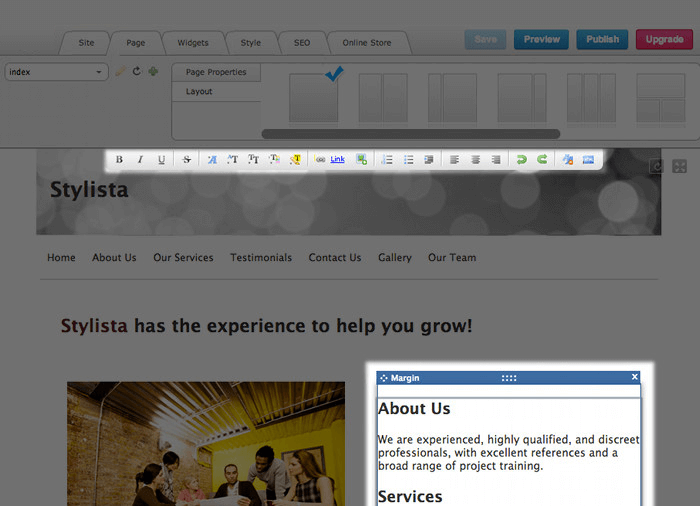
Vergessen Sie nicht, Ihre Seite mehrmals abzuspeichern, um einen Verlust Ihrer harten Arbeit zu vermeiden. In entscheidenden Augenblicken erhalten Sie von HostPapa Website Builder zwar eine Warnmeldung, Ihre Seite zu speichern, Sie sollten jedoch auch selbst nach jeder wesentlichen Änderung eine Speicherung vornehmen.