HostPapa bietet umfangreiche E-Mail-Paket für Ihr Unternehmen. Unabhängig davon, ob Sie ein großes oder ein kleines Team haben, bieten die Advanced und Basic Email-Pakete von HostPapa viele Funktionen für die Zusammenarbeit, Speicherplatz in der Cloud sowie umfassende Sicherheit.
Diese Anleitung von HostPapa erläutert alle Funktionen und Einstellungen für Unternehmens-E-Mails bei HostPapa und wie Sie diese konfigurieren.
- Was ist die Settings-Komponente?
- So ändern Sie das Passwort
- So aktivieren oder deaktivieren Sie eine Urlaubs- oder Abwesenheitsnachricht
- So aktivieren oder deaktivieren Sie eine E-Mail-Signatur
- So werden E-Mail-Filter hinzugefügt und entfernt
- So fügen Sie ein weiteres E-Mail-Konto hinzu
- So erlauben oder blockieren Sie bestimmte Absender
Was ist die Settings-Komponente?
Die Komponente Settings bietet Ihnen die Möglichkeit, allgemeine Einstellungen für jede Mailbox-Komponente (zum Beispiel Anzeige- und Spracheinstellungen), E-Mail-Einstellungen (Einrichtung, automatische Nachrichten, Signatur, Listen mit erlaubten und blockierten Absendern sowie Weiterleitungen) und Spam-Einstellungen vorzunehmen.
Klicken Sie auf das Icon Settings im linken Menü, um auf die Maileinstellungen zuzugreifen. Darunter finden Sie eine Liste mit möglichen Konfigurationen und Funktionen.
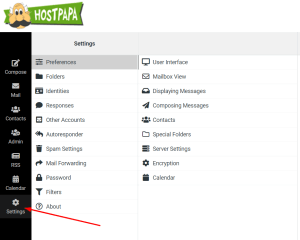
Liste der möglichen Einstellungen
|
Nutzeroberfläche |
Sprache Zeitzone Uhrzeitformat Datumsformat Ausgeschriebene Daten (heute, gestern etc.) |
Aktualisierungsrate Pop-ups als normale Fenster behandeln Protocol Handler für mailto: links registrieren |
|
Mailboxansicht |
Nachrichten als gelesen markieren Lesenachricht auf Anforderung Threads für Nachrichten expandieren |
Zeilen pro Seite Alle Ordner auf neue Nachrichten überprüfen |
|
Nachrichten anzeigen |
Nachricht in neuem Fenster öffnen E-Mail-Adressen mit Anzeigenamen zeigen HTML darstellen Entfernte Ressourcen erlauben Angehängte Bilder unter der Nachricht anzeigen |
Nach dem Löschen/Verschieben der Nachricht die nächste Nachricht anzeigen Emojis als Text anzeigen Vorgegebene Zeichen |
|
Nachrichten erstellen |
Im neuen Fenster erstellen HTML-Nachrichten erstellen Entwurf automatisch speichern Lesebestätigung immer anfordern Antworten im gleichen Ordner wie die Ausgangsnachricht speichern Weiterleiten von Nachrichten Voreingestellte Schrift für HTML-Nachrichten Voreingestellte Aktion bei “An Alle antworten” Im HTML-Editor ist “Enter” eine neue Zeile statt ein neuer Absatz Emojis aktivieren Signaturoptionen Signatur automatisch einfügen Signatur unter der Nachricht anzeigen |
Original-Signatur bei Antworten aus der Nachricht entfernen Normaler Separator auch in Signaturen Rechtschreibung überprüfen (Optionen) Rechtschreibung vor dem Abschicken überprüfen Worte mit Symbolen ignorieren Worte, in denen nur Großbuchstaben verwendet werden, ignorieren Weitere Optionen Namen für Anhänge MIME Encoding für 8-bit Zeichen Lokalen Speicherplatz des Browsers sichern (temporär) |
|
Kontakte |
Voreingestelltes Adressbuch Kontakte listen als Spalte sortieren |
Zeilen pro Seite Alternative E-Mail-Adresse beim automatischen Vervollständigen überspringen |
|
Spezielle Ordner |
Echte Namen für spezielle Ordner anzeigen Entwürfe |
Verschickt Spam Papierkorb |
|
Servereinstellungen |
Nachricht beim Löschen als gelesen markieren Nachricht zum Löschen kennzeichen statt sofort zu löschen Gelöschte Nachrichten nicht anzeigen Wenn das Verschieben in den Papierkorb nicht möglich ist, löschen |
Nachricht im Spamordner sofort löschen Papierkorb beim Abmelden leeren Posteingang beim Abmelden komprimieren |
|
Kalender |
Voreingestellte Ansicht Zeitfenster pro Stunde Erster Wochentag Erste angezeigte Stunde Arbeitszeiten Farben für Ereignisse Voreinstellung für Erinnerungen Neue Ereignisse erstellen in |
Kalenderwochen anzeigen Nachdem eine Einladung oder Aktualisierung bearbeitet wurde Kategoriefarben Geburtstagskalender anzeigen Aus welchen Adressbüchern Einstellungen für Geburtstagserinnerungen |
Ordner
Hier können Ordner für eine Mailbox verwaltet werden. Sie können die Ordner auswählen, die angezeigt werden sollen, außerdem können Sie persönliche Ordner (keine Systemordner) erstellen, umbenennen oder löschen.
Identitäten
Dieser Abschnitt ermöglicht Ihnen folgende Punkte:
- Name, der bei ausgehenden E-Mails angezeigt wird
- Name der Organisation, der angezeigt wird
- Adresse für Antworten
- Signatur, die in allen ausgehenden Nachrichten angezeigt wird
Antworten
In diesem Abschnitt können Sie Text erstellen und speichern, den Sie nutzen können, wenn Sie Nachrichten beantworten.
Andere Konten
In diesem Abschnitt können Sie ein weiteres E-Mail-Konto hinzufügen, das in Ihrem Webmail-Posteingang angezeigt wird.
Automatische Antworten
In diesem Abschnitt können Sie eine Nachricht erstellen, die in einem bestimmten Zeitraum als Antwort auf alle eingehenden E-Mails geschickt wird, zum Beispiel wenn Sie im Urlaub sind.
Spameinstellungen
Hier können Sie eine Liste mit erlaubten und blockierten Absendern führen.
Weiterleitung von E-Mails
Wenn diese Option aktiviert ist, werden eingehende E-Mails an die Empfänger weitergeleitet, die Sie hier aufführen.
Filter
In diesem Abschnitt können Sie festlegen, wie eingehende E-Mails automatisch behandelt werden.
So ändern Sie das Passwort
- Im Fenster Settings klicken Sie auf Password.
- Klicken Sie auf Change Password und geben Sie das aktuelle und das neue Passwort ein.
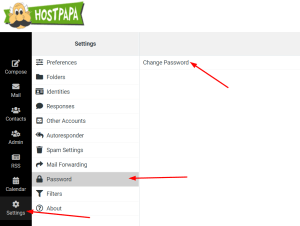
- Klicken Sie auf Save.
So aktivieren oder deaktivieren Sie eine Urlaubs- oder Abwesenheitsnachricht
Um eine Abwesenheitsnachricht zu aktivieren, müssen Sie eine entsprechende Nachricht erstellen. Folgen Sie diesen Schritten.
- Im Tab Settings klicken Sie auf Autoresponder.
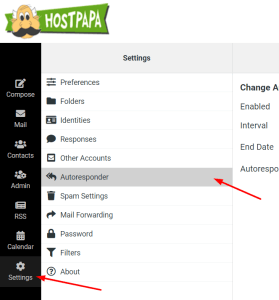
- Geben Sie die Nachricht ein, die automatisch als Antwort auf alle eingehenden E-Mails verschickt werden soll.
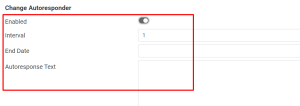
- Klicken Sie auf die Checkbox Enabled.
- Im Feld Interval geben Sie die Zahl der Tage ein, die vergehen sollen, bevor der gleiche Empfänger die automatische Antwort wieder liest. Wenn dieses Feld nicht genutzt wird, liegt die Voreinstellung bei einem Tag.
- Klicken Sie auf das Feld End date und legen Sie das Datum fest, ab dem die automatischen Antworten nicht mehr verschickt werden sollen.
- Klicken Sie auf Save.
Um automatische Antworten zu deaktivieren:
- Im Tab Settings klicken Sie auf Autoresponder.
- Entfernen Sie die Markierung aus der Enabled-Checkbox.
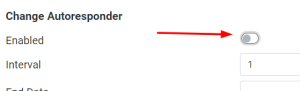
- Klicken Sie auf Save.
So aktivieren oder deaktivieren Sie eine E-Mail-Signatur
- Im Tab Settings klicken Sie auf Identities.
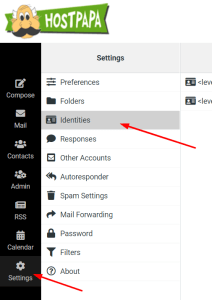
- Wählen Sie Ihr E-Mail-Konto oder Create.
- Im Feld Signature geben Sie die Signatur ein, die am Ende von allen ausgehenden E-Mails erscheinen soll.
Beachten Sie: Wenn Sie vor allem formatierte (HTML-) Nachrichten verschicken, können Sie die HTML-Option auswählen, um auch die Signatur zu formatieren.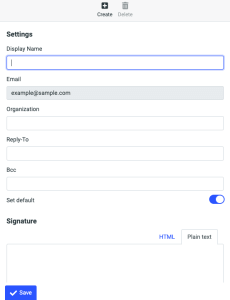
- Klicken Sie auf Save.
Um eine E-Mail-Signatur zu deaktivieren:
- Im Fenster Settings klicken Sie auf Identities.
- Wählen Sie Ihr Konto.
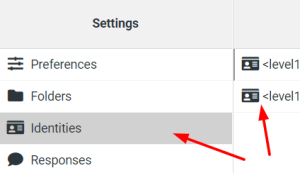
- Löschen Sie den Text im Feld Signature.
- Klicken Sie auf Save.
So werden E-Mail-Filter hinzugefügt und entfernt
Was sind E-Mail-Filter?
Ein Filter ist eine Liste mit Bedingungen, die Sie festlegen, um eingehende E-Mails automatisch zu verarbeiten. Sie können Filter festlegen, um eingehende E-Mails in verschiedene Ordner zu sortieren, um ungewünschte E-Mails zu löschen oder um Nachrichten an andere Konten weiterzuleiten. Die Aktion, die Sie vorgeben, wird durchgeführt, wenn die entsprechenden Bedingungen erfüllt sind.
Webmail kann die folgenden Felder im Header einer Nachricht überprüfen: Betreff, Von, An, Größe und ein weiterer Punkt, den Sie festlegen können.
Die Felder können mit Blick auf die folgenden Bedingungen evaluiert werden: Enthält/enthält nicht, ist oder ist nicht gleich, existiert/existiert nicht sowie Ausdruck ist/ist nicht enthalten. Sie legen die Werte für die Bedingungen fest.
Um einen Filter hinzuzufügen:
- In der Liste Settings klicken Sie auf Filters.
- Klicken Sie auf Create in der Werkzeugleiste.
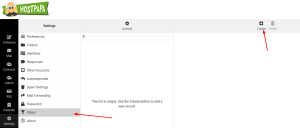
- Im Feld Filter geben Sie einen Namen für den Filter ein.
- Unter Scope legen Sie fest, wann der Filter aktiv sein soll.
- Wenn alle der folgenden Bedingungen erfüllt sind.
- Wenn eine der folgenden Bedingungen erfüllt ist.
- Alle Nachrichten
- Regeln festlegen:
- Ab der ersten Dropdown-Liste wählen Sie den Bereich der Nachricht, der untersucht werden soll (Von, Betreff, An etc.).
- In der nächsten Dropdown-Liste wählen Sie eine Bedingungen aus (enthält/enthält nicht etc.).
- Im Textfeld geben Sie einen Wert für den Filter ein, der bei einer Nachricht überprüft werden soll.
- Klicken Sie auf das Plus sign (+), um weitere Regeln einzufügen, das Zahnrad, um die Regeln zu ändern oder den Papierkorb, um eine Regel zu löschen.
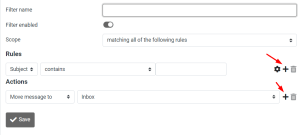
- Im Bereich Actions legen Sie fest, wie der Filter die Nachrichten, die zu Ihren Bedingungen passen, behandeln soll:
- Nachricht verschieben nach
- Nachricht weiterleiten an
- Nachricht nicht beachten
- Nachricht löschen
- Nachricht im Posteingang behalten
- Regeln nicht weiter untersuchen
- Klicken Sie auf das Plus sign (+), um weitere Aktionen hinzuzufügen oder auf Trash, um eine Aktion zu löschen.
- Klicken Sie auf Save.
Um einen bestehenden Filter zu löschen:
- Klicken Sie auf Settings und wählen Sie Filters.
- In der Liste der bestehenden Filter wählen Sie den Filter aus, den Sie löschen wollen.
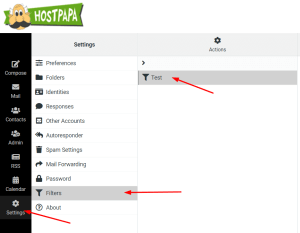
- Klicken Sie auf das Icon Actions, danach wählen Sie Delete.
- Der Filter wird aus der Liste Filters entfernt.
Um einen Filter zu deaktivieren:
- Klicken Sie auf Settings und wählen Sie Filter.
- In der Liste der bestehenden Filter wählen Sie den Filter aus, den Sie auswählen wollen.
- Klicken Sie auf das Zahnrad und wählen Sie Enable/disable.
Optional können Sie auch den Toggle-Schalter Filter disabled nutzen und dann auf Save klicken.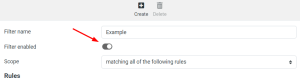
- Der Filter wird dann in der Liste grau angezeigt und wird nicht ausgeführt, kann aber später erneut aktiviert werden.
So fügen Sie ein weiteres E-Mail-Konto hinzu
- Im Tab Settings wählen Sie Other accounts.
- Klicken Sie auf Add.
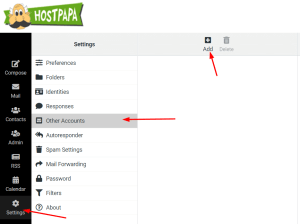
- Tragen Sie E-Mail-Adresse, Nutzername, Passwort, Serveradresse und -port ein und markieren Sie, ob SSL genutzt werden soll. Dafür sind die Informationen von Ihrem E-Mail-Anbieter wichtig.
- Wählen Sie die Checkbox Leave a copy of the message on the server aus, wenn Sie Ihre gelesenen E-Mails auf dem anderen Server lassen wollen.
- Im Dropdown-Menü Default folder wählen Sie den Ordner, in dem die E-Mails von dem anderen Konto eingehen sollen.
- Wählen Sie Test connection vor dem Speichern, wenn Sie die Verbindung zu diesem Konto testen wollen, bevor Sie die Konfiguration speichern.
- Wählen Sie die Option Import old messages, wenn Sie alle aktuellen Nachrichten aus dem Konto importieren wollen. Wenn Sie diese Option nicht auswählen, werden nur neue, ungelesene E-Mails importiert.
- Klicken Sie auf Submit.
So erlauben oder blockieren Sie bestimmte Absender
Die Listen für erlaubte und blockierte Absender ermöglichen es Ihnen, eine Liste mit Absendern zu erstellen, die entweder automatisch an Ihrem Spamfilter vorbeigeleitet werden oder die automatisch blockiert werden und Ihren Posteingang somit nicht erreichen.
Adressen in Ihrer Kontaktliste gelten als Teil der erlaubten Absender, auch wenn diese Einträge nicht angezeigt werden. Wenn Sie eine Adresse zu den blockierten Absendern hinzufügen, die in Ihren Kontakten vorhanden ist, wird diese Adresse blockiert. Die Liste mit blockierten Absendern ist in diesem Fall wichtiger als Ihre Kontakte.
Die Liste mit erlaubten und blockierten Absendern nutzt den Stern (*) als Symbol, der es Ihnen ermöglicht, alle E-Mails von einer bestimmten Domain zu erlauben oder zu blockieren. Das sollte mit Vorsicht genutzt werden, da Sie auf diese Weise alle E-Mails blockieren können, die zum Beispiel von *@gmail.com verschickt werden.
Sie können bis zu 1000 Einträge zu dieser Liste hinzufügen.
Um die Liste mit erlaubten und blockierten Absendern zu bearbeiten:
- Im Tab Settings klicken Sie auf Spam settings.
- Fügen Sie E-Mail-Adressen hinzu oder löschen Sie diese in einer eigenen Zeile in der Liste Allowed senders oder Blocked senders.
Beachten Sie: Wenn Sie eine komplette Domain blockieren wollen, verwenden Sie den Stern (*) als Platzhalter vor dem (@)-Zeichen.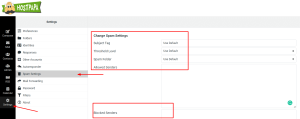
- Select Save when you’re done.
Wenn Sie Hilfe zu Ihrem HostPapa-Konto benötigen, dann öffnen Sie einfach ein Supportticket über Ihr Dashboard.
